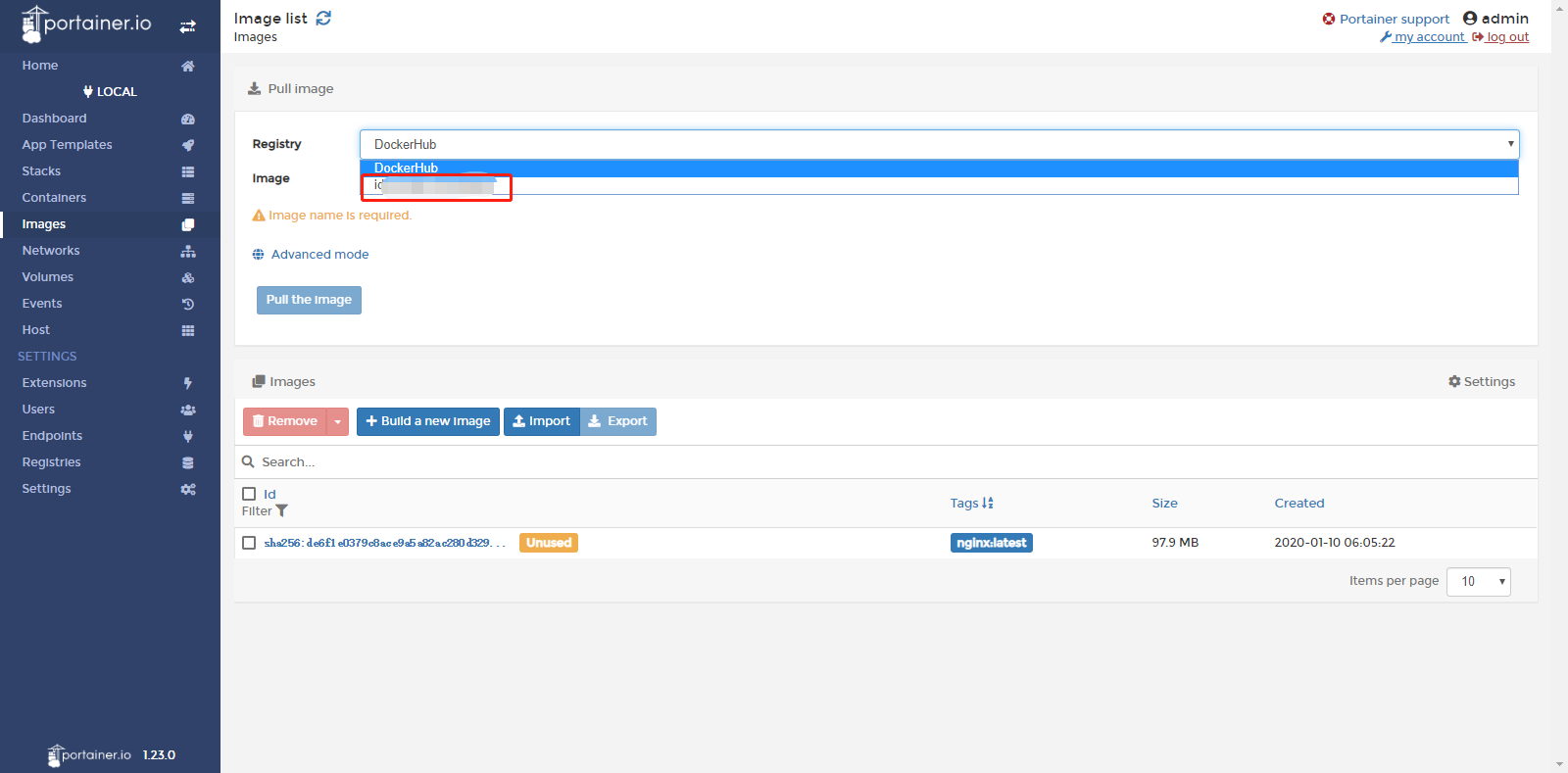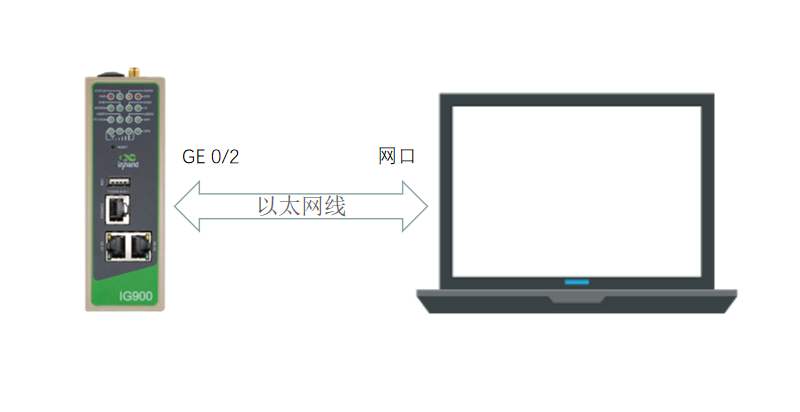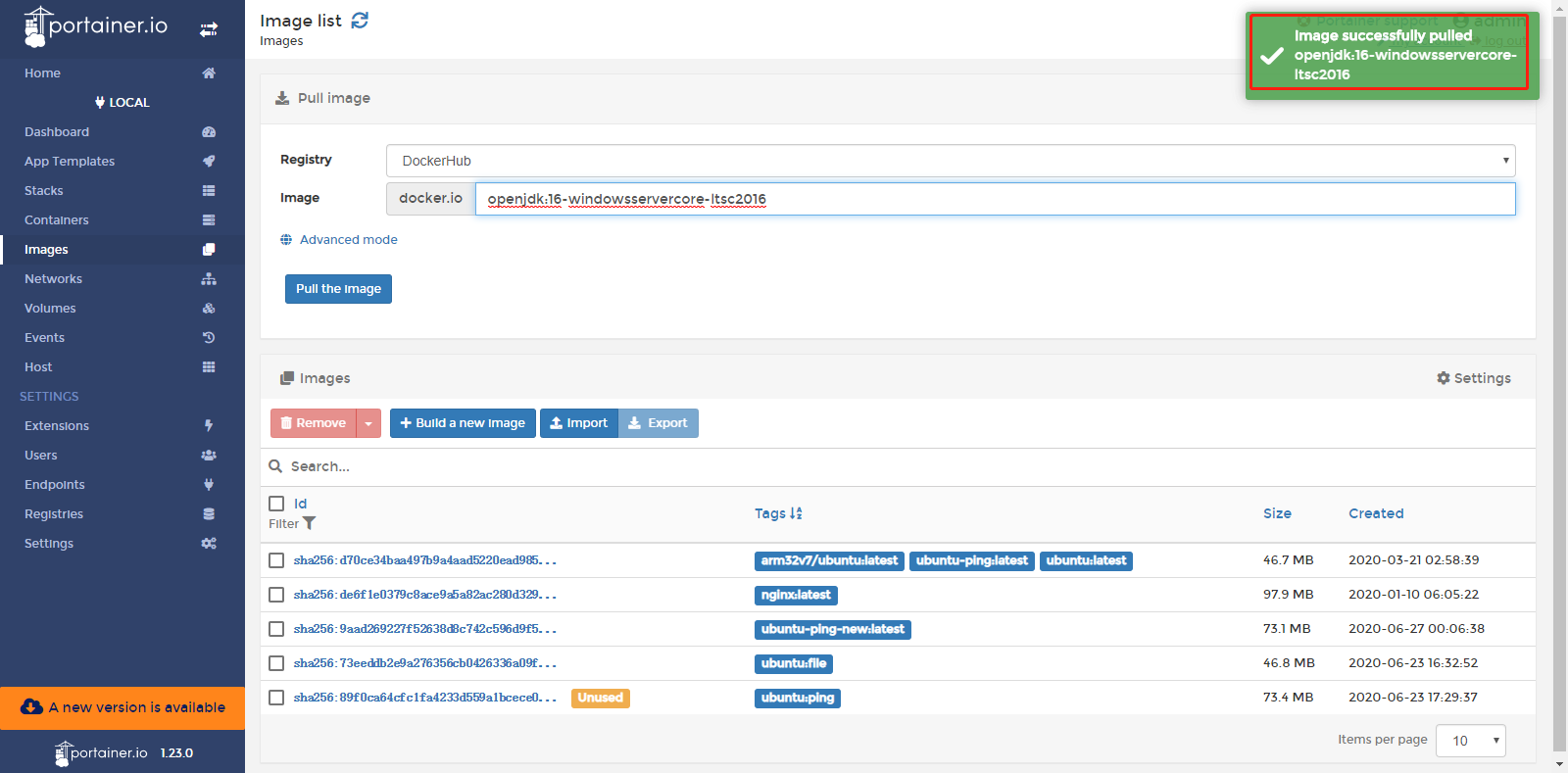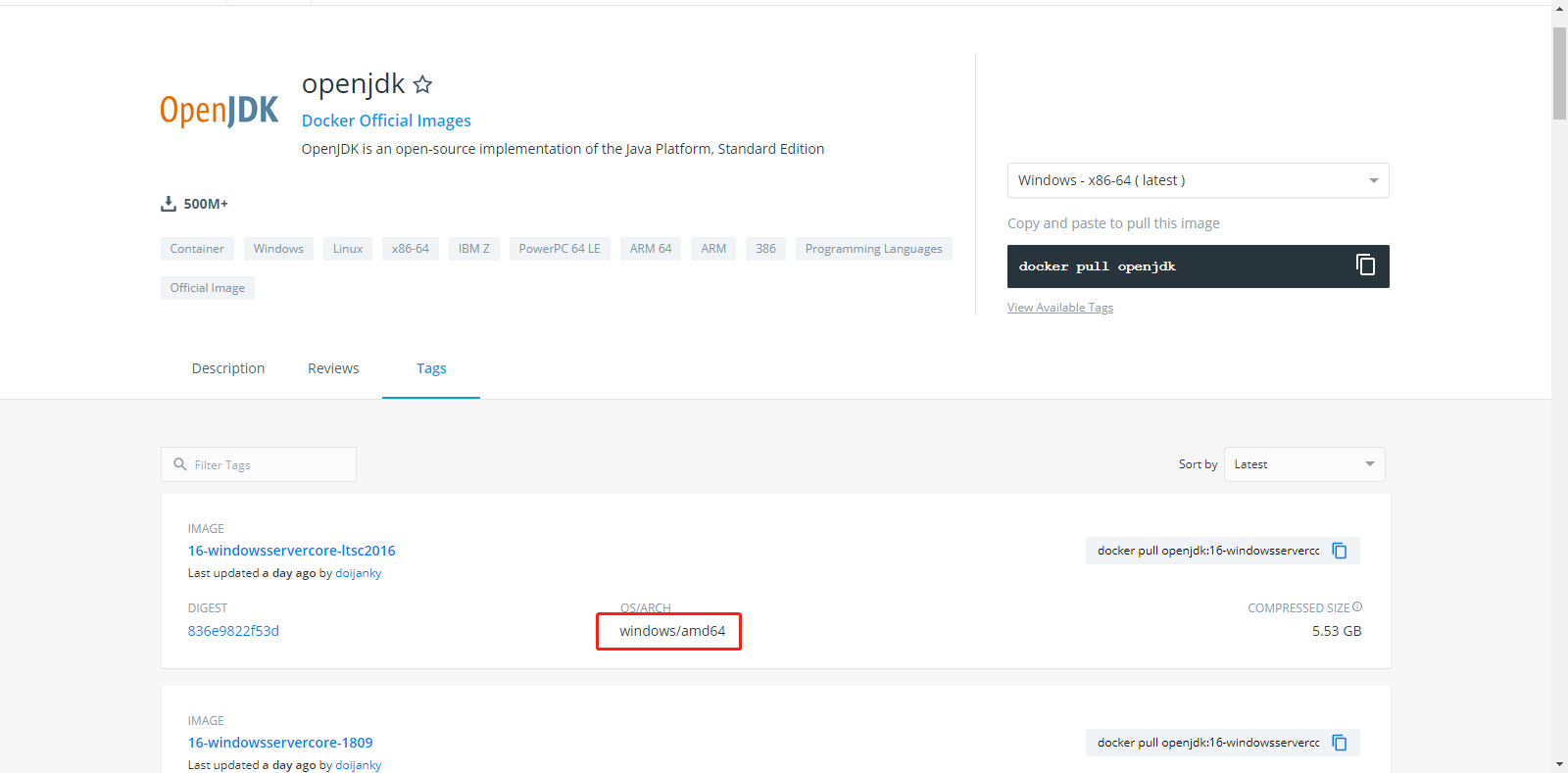InGateway902/974 Docker用户手册¶
InGateway902/974系列边缘计算网关(以下简称网关)支持托管docker镜像,您可以将您的docker镜像发布到网关上,快速部署和运行您自行开发的应用程序。为了说明如何使用网关的Docker环境,本文档将演示如何在网关上运行一个Nginx镜像,该镜像用于HTTP,HTTPS,SMTP,POP3和IMAP协议的开源反向代理服务器,以及负载平衡器,HTTP缓存和Web服务器。
Docker 是一个开源的应用容器引擎,让开发者可以打包他们的应用以及依赖包到一个可移植的容器中,然后发布到任何流行的Linux机器或Windows 机器上,也可以实现虚拟化,容器是完全使用沙箱机制,相互之间不会有任何接口。
1.准备网关硬件设备及其网络环境¶
1.4 更新网关固件版本¶
- 如需获取IG902产品最新固件版本及其功能特性信息,请访问资源中心。如需更新IG902的固件版本,请参考更新IG902软件版本。(固件版本应为2.0.0.r12057及以上)
- 如需获取IG974产品最新固件版本及其功能特性信息,请访问资源中心。如需更新IG974的固件版本,请参考更新IG974软件版本。(固件版本应为2.0.0.r14169及以上)
2.启用并配置Docker管理器¶
2.1 安装Docker SDK并启用Docker管理器¶
Docker SDK集成了运行docker镜像所需的运行环境以及docker镜像管理器,在使用Docker前必须先安装Docker SDK,你可以访问资源中心获取软件版本。
步骤1:已有Docker SDK后,进入网关的“边缘计算>>Docker管理”页面,关闭Docker管理器并导入Docker SDK。
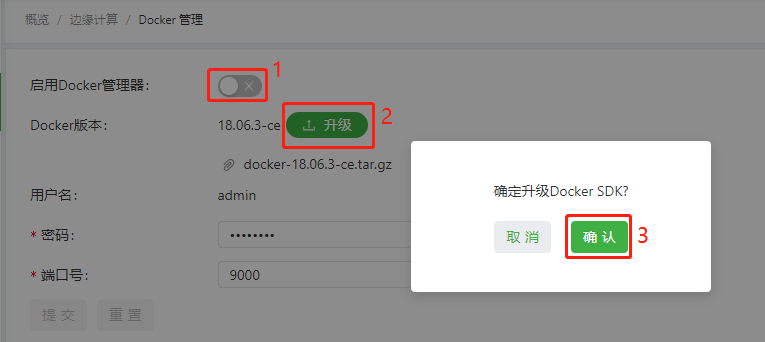
步骤2:导入后,网关将自动安装Docker SDK,安装过程通常需要1-2分钟,请耐心等候。安装成功后,勾选启用Docker管理器并点击“提交”。
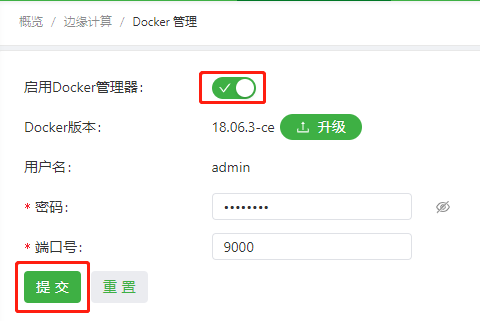
步骤3:启用Docker管理器后,可以修改访问Docker管理器的端口号和登录密码。
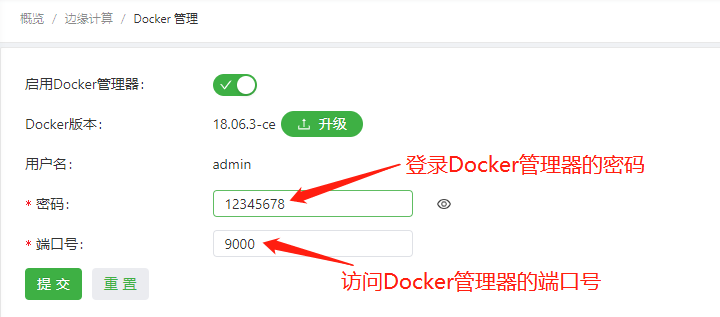
2.2 配置Docker管理器–Portainer¶
网关使用Portainer构建,管理和维护Docker镜像和容器。关于Portainer的详细介绍和使用说明请查看Portainer官网。本文档将为您演示如何在网关上添加并部署运行一个Nginx docker镜像。
2.2.1 访问Portainer¶
步骤1:点击Portainer的访问按钮,随后Portainer会提示您需要输入用户名和密码。此时从网关的“边缘计算>>Docker管理”页面复制用户名和设置的密码后并点击“登录”即可。
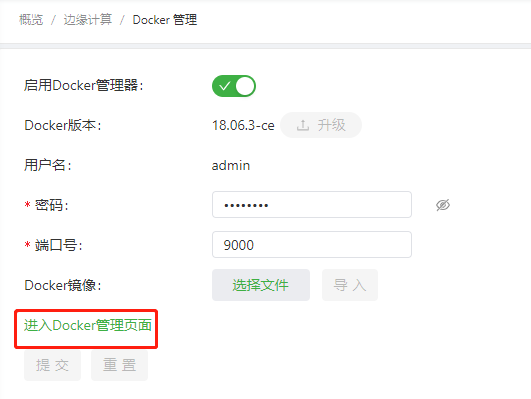
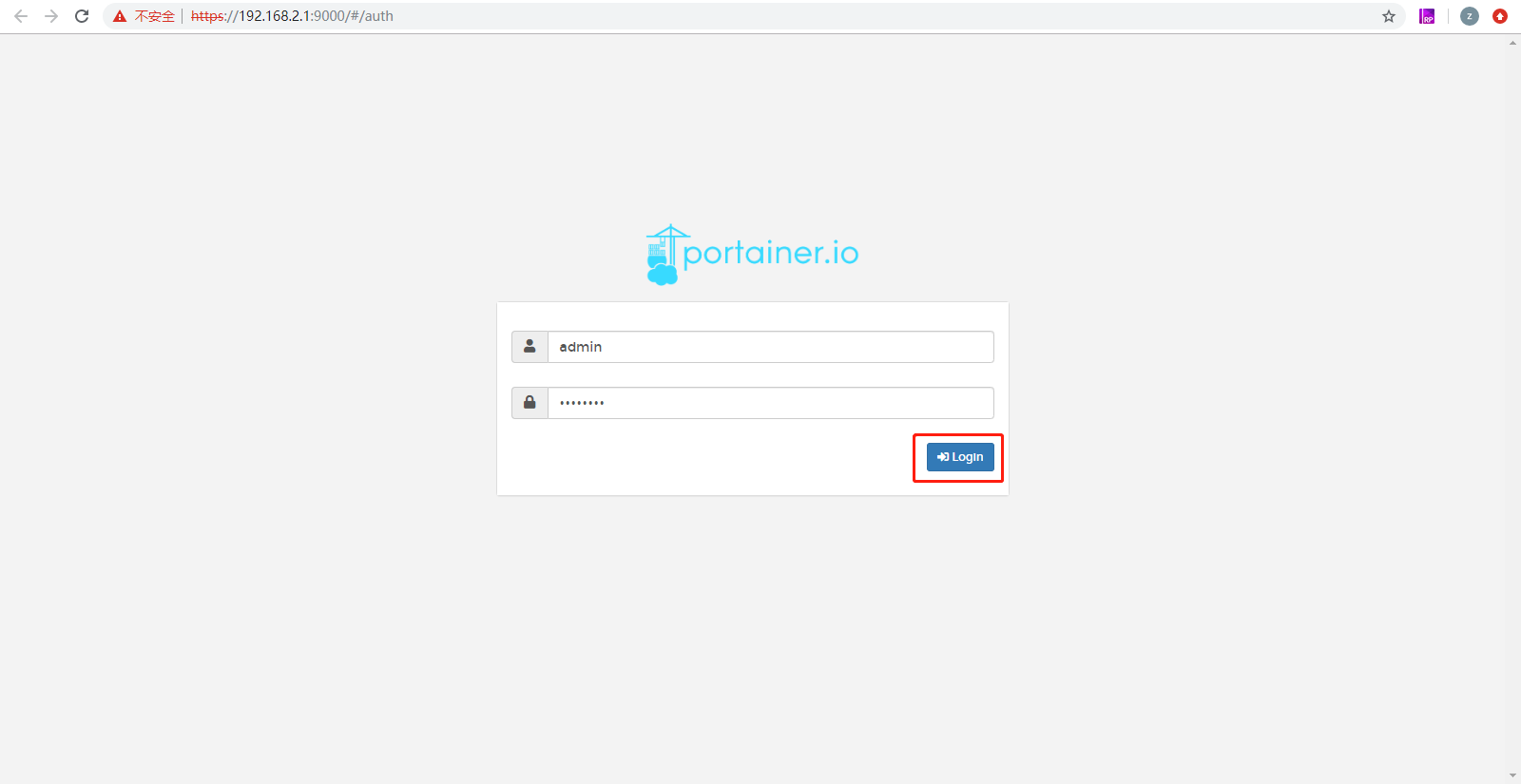
步骤2:登录成功后如下图所示,选择“Local”以使用Portainer管理网关上的docker镜像,随后点击“Connect”。
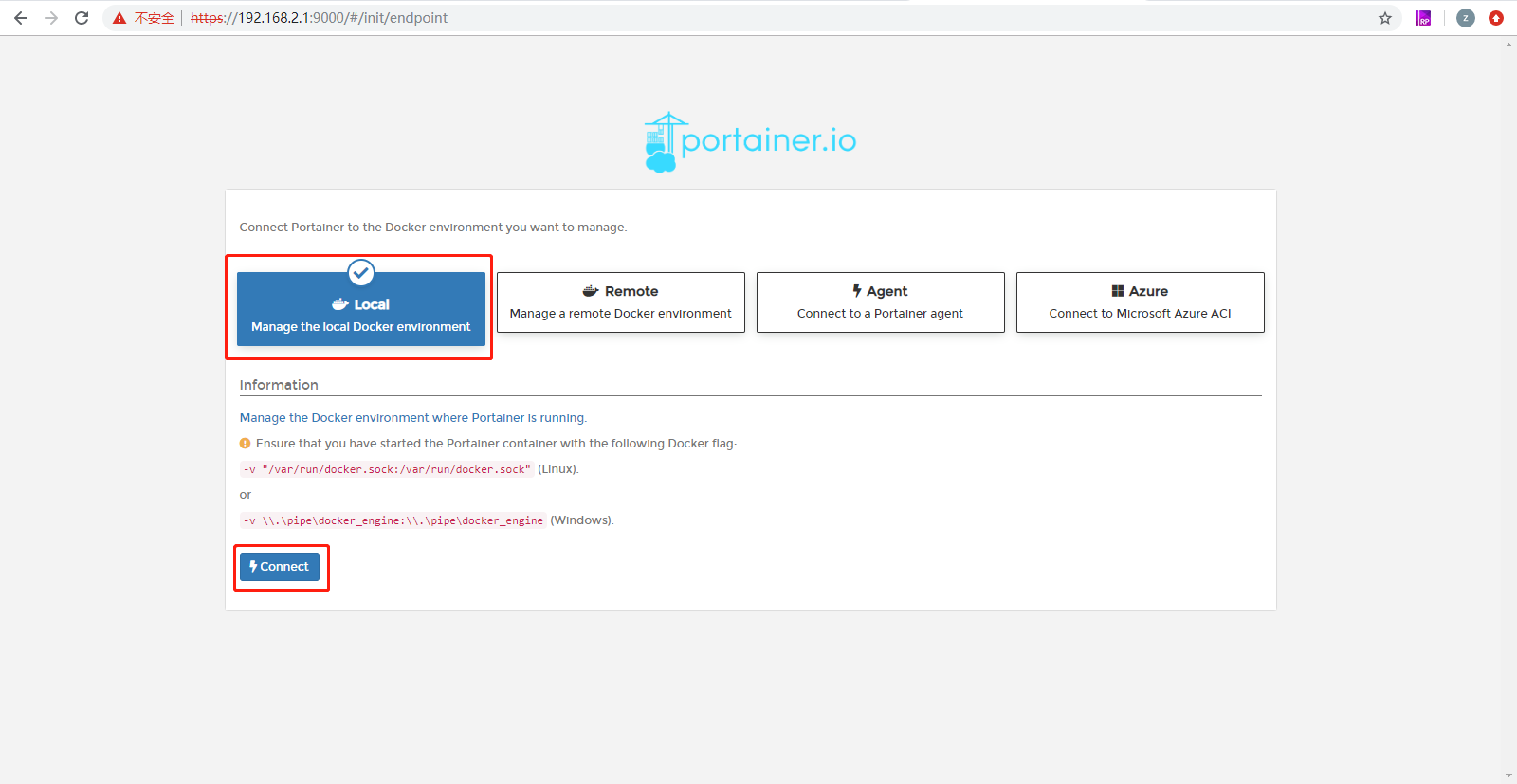
步骤3:在Portainer的“Home”页面,选择local以管理网关上的docker镜像。
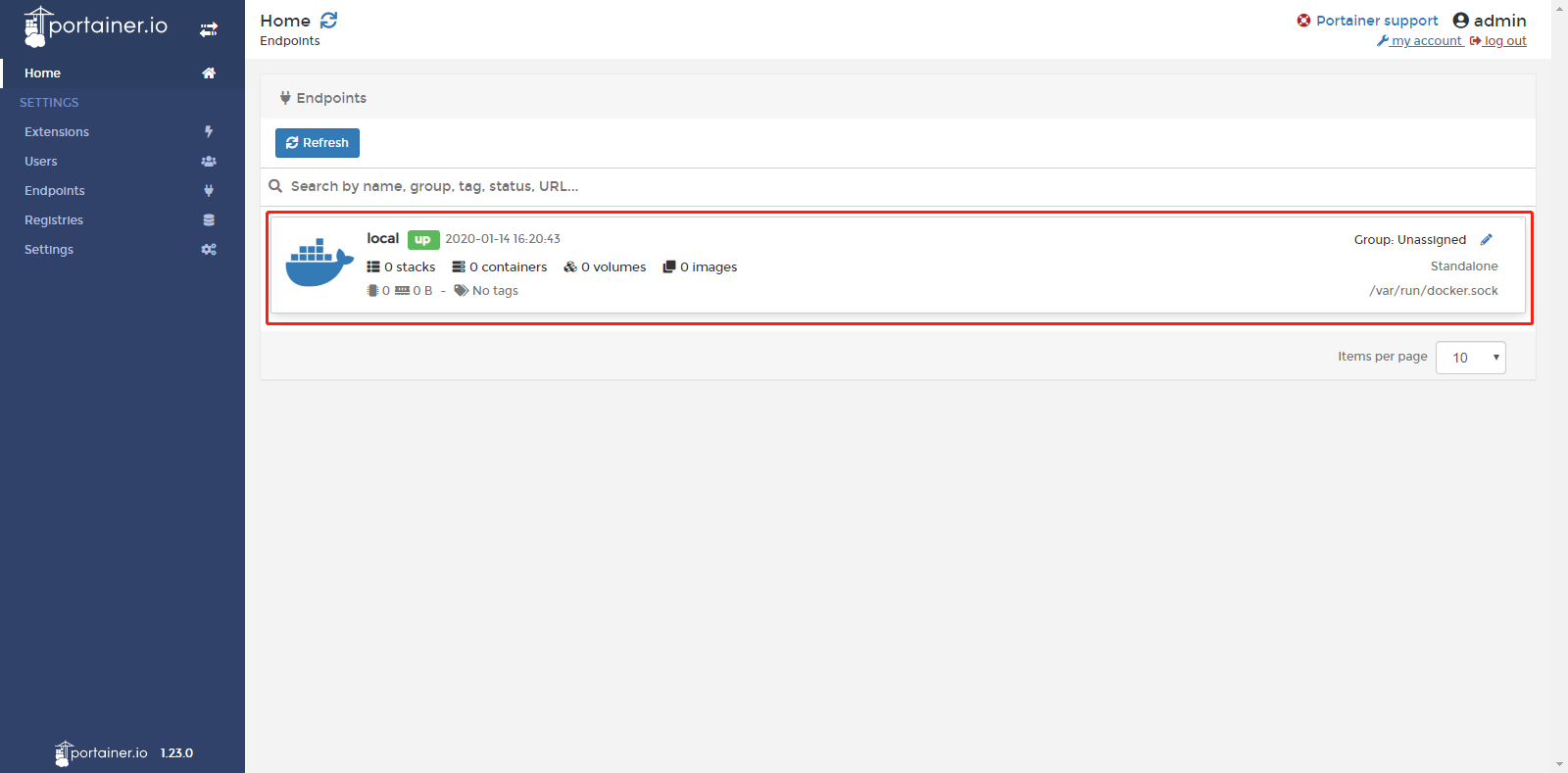
随后会跳转至本地仪表板,可在此页面概览网关的容器和镜像等信息。
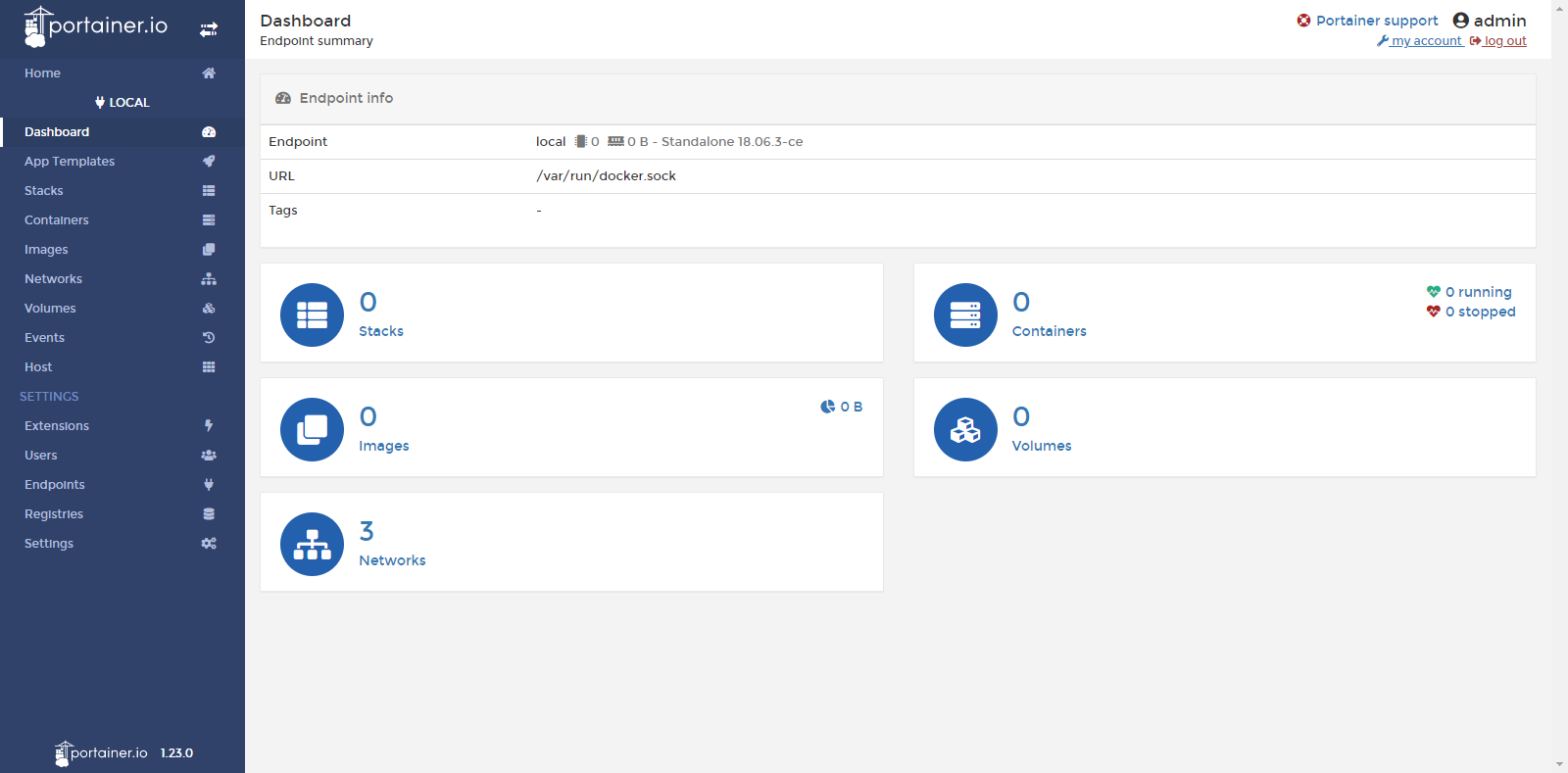
2.2.2 添加docker镜像¶
为Portainer添加docker镜像的方法有两种:
方法1:进入Portainer的“Local>>Images”页面,点击“Import”导入镜像
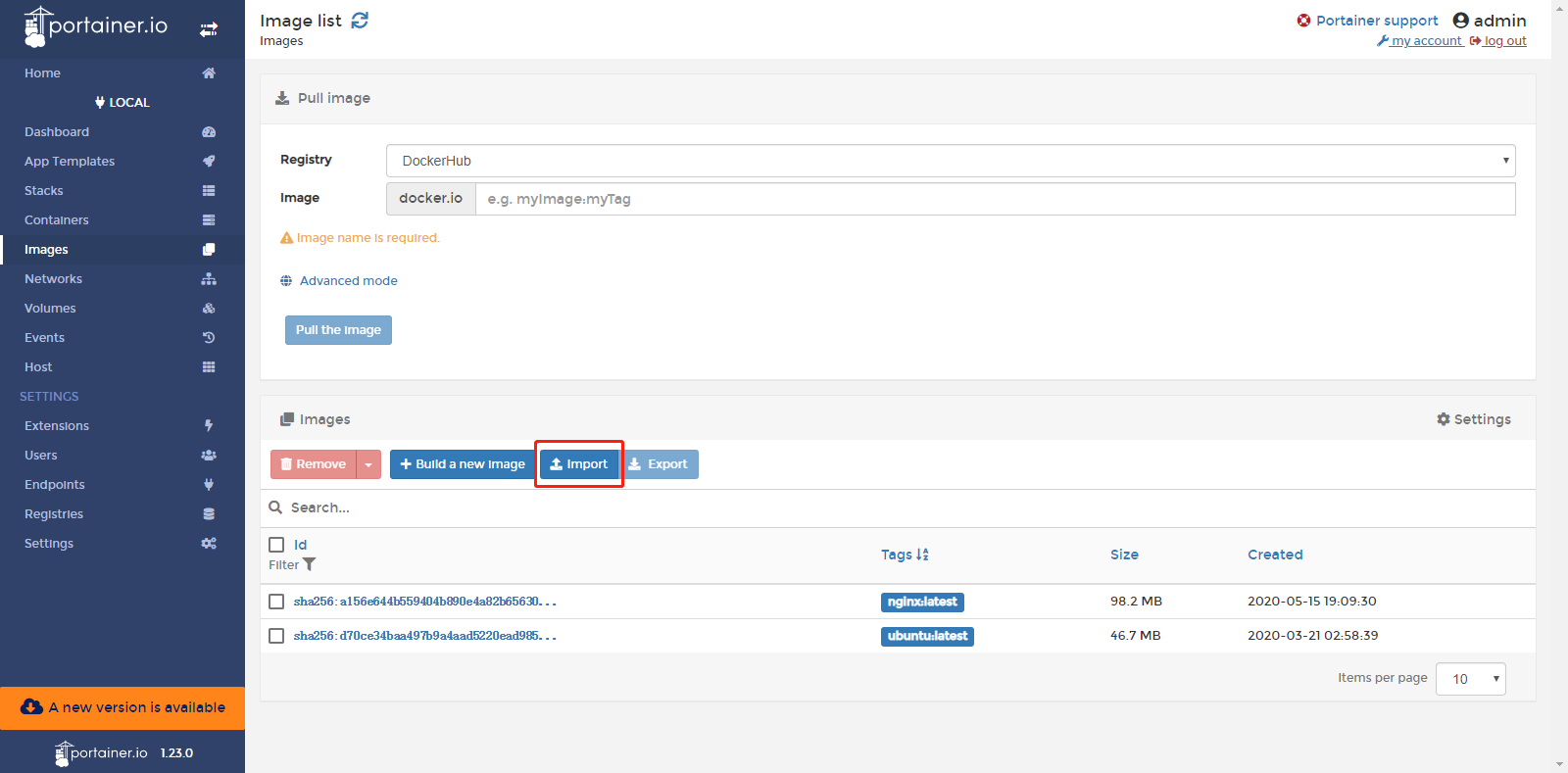
方法2:进入Portainer的“Local>>Images”页面,从DockerHub中下载“nginx”docker镜像。(下载镜像所需时间根据镜像大小而不同;当docker镜像较大时,请耐心等待)
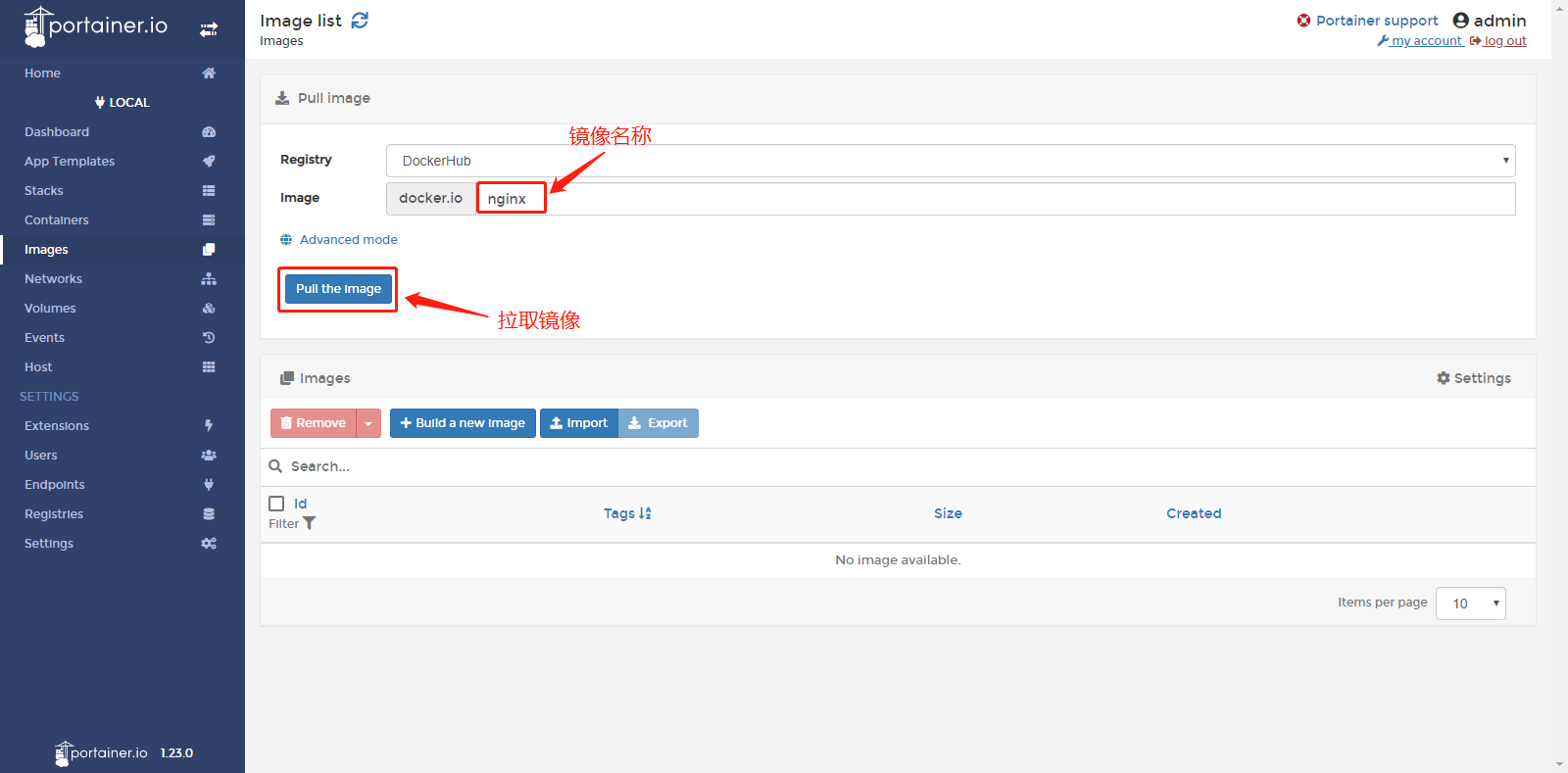
docker镜像下载完成后如下图所示,在Portainer的“Local>>Images”中能够看到相应的docker镜像信息。
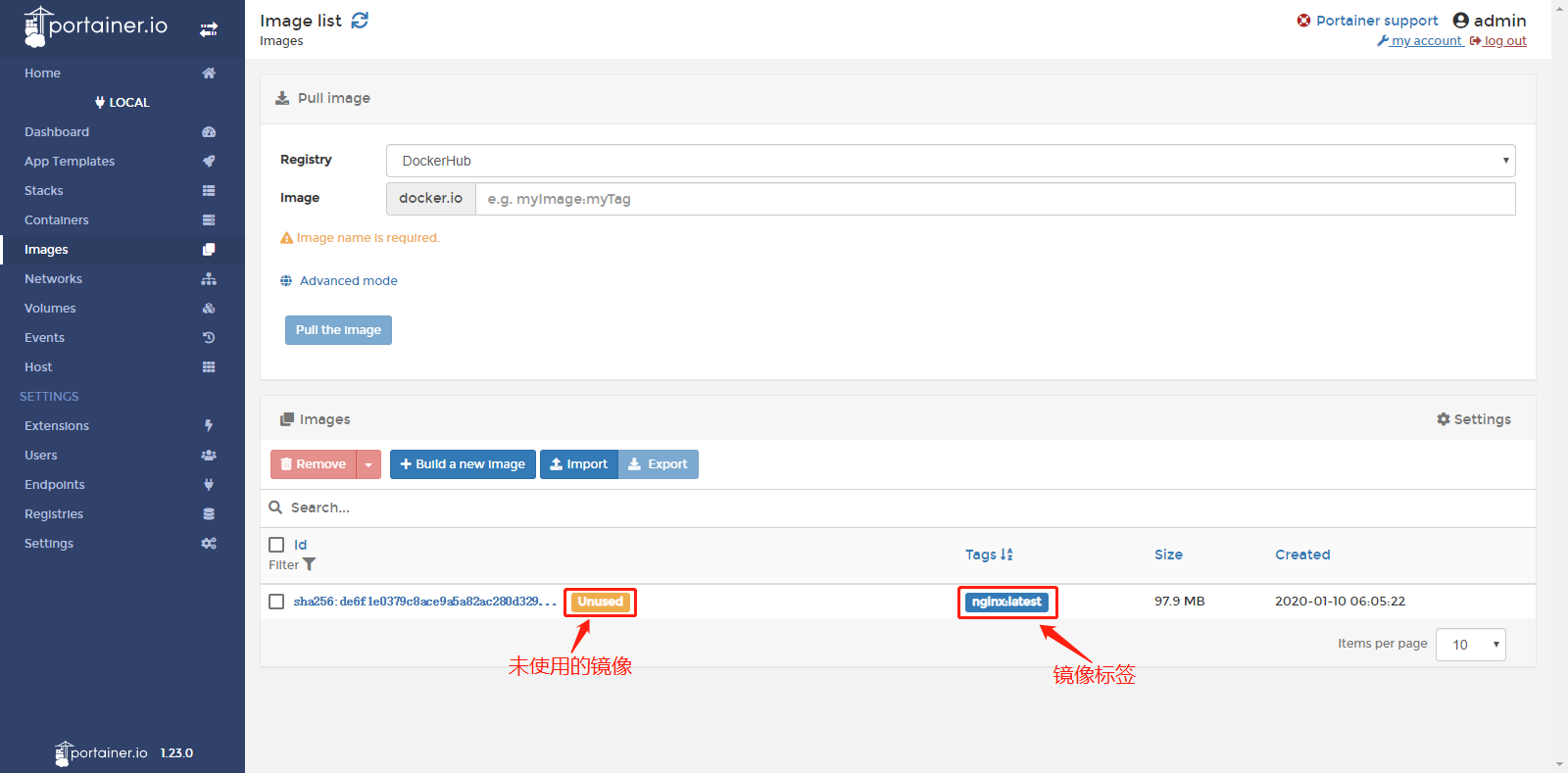
注意:因为网关的CPU架构为linux/arm/v7,因此只有支持linux/arm/v7架构的镜像可以正常在网关中运行,其他如window/amd64等架构的镜像可能无法正常导入、拉取或在网关中运行。
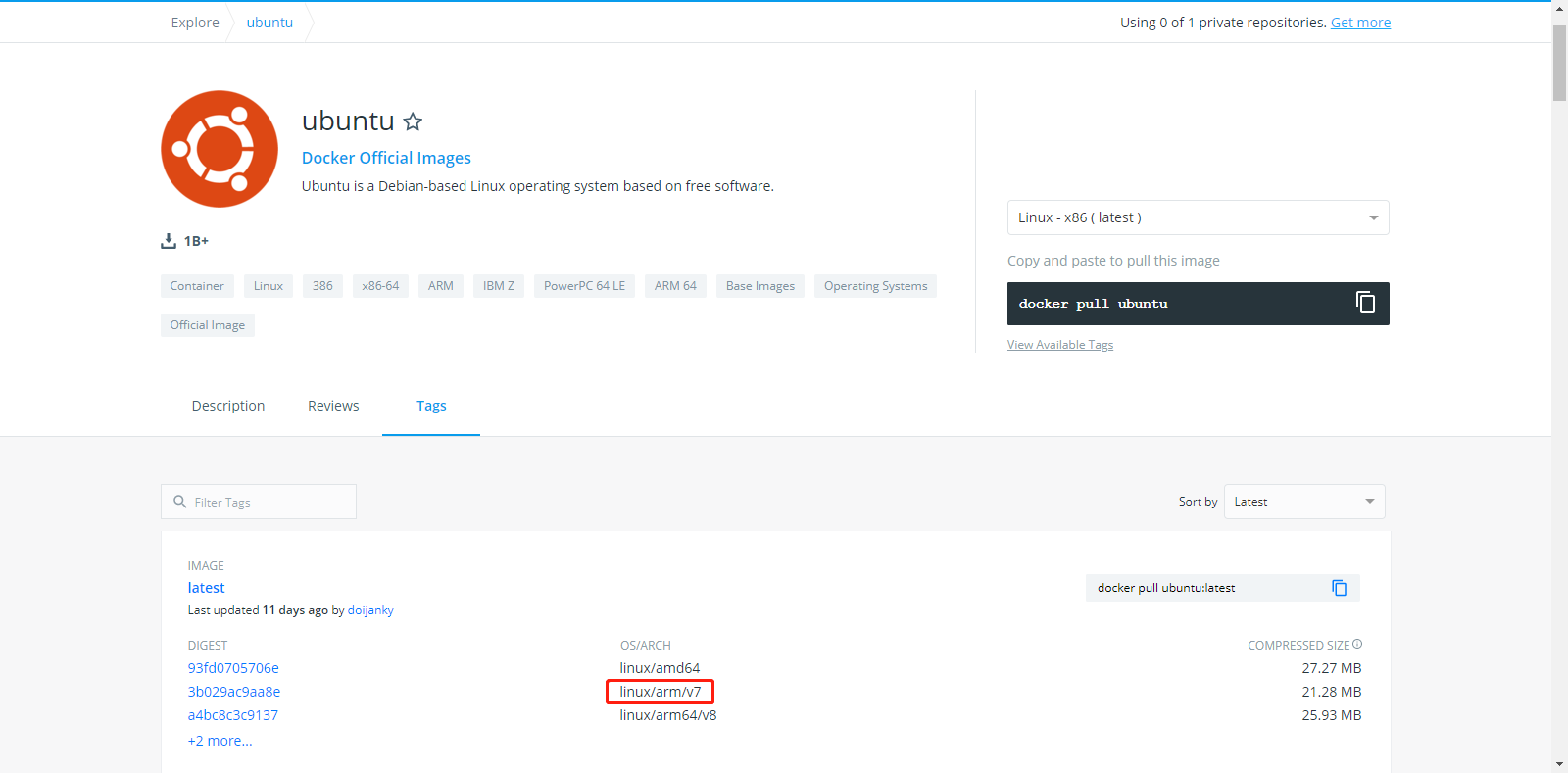
2.2.3 配置并部署容器¶
步骤1:进入Portainer的“Local>>Containers”页面,点击“Add container”以添加一个新容器。
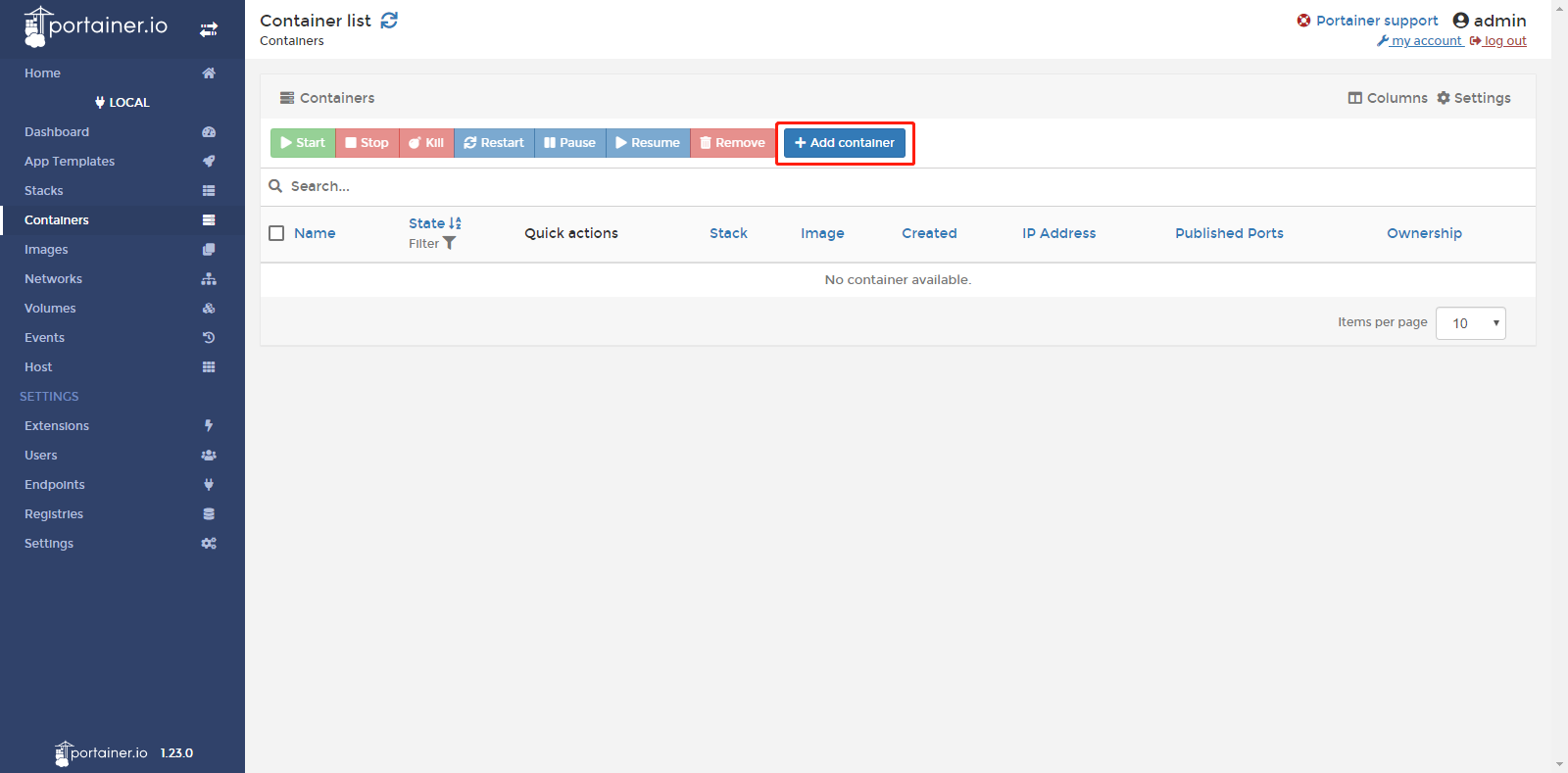
步骤2:为容器配置运行参数并部署容器。
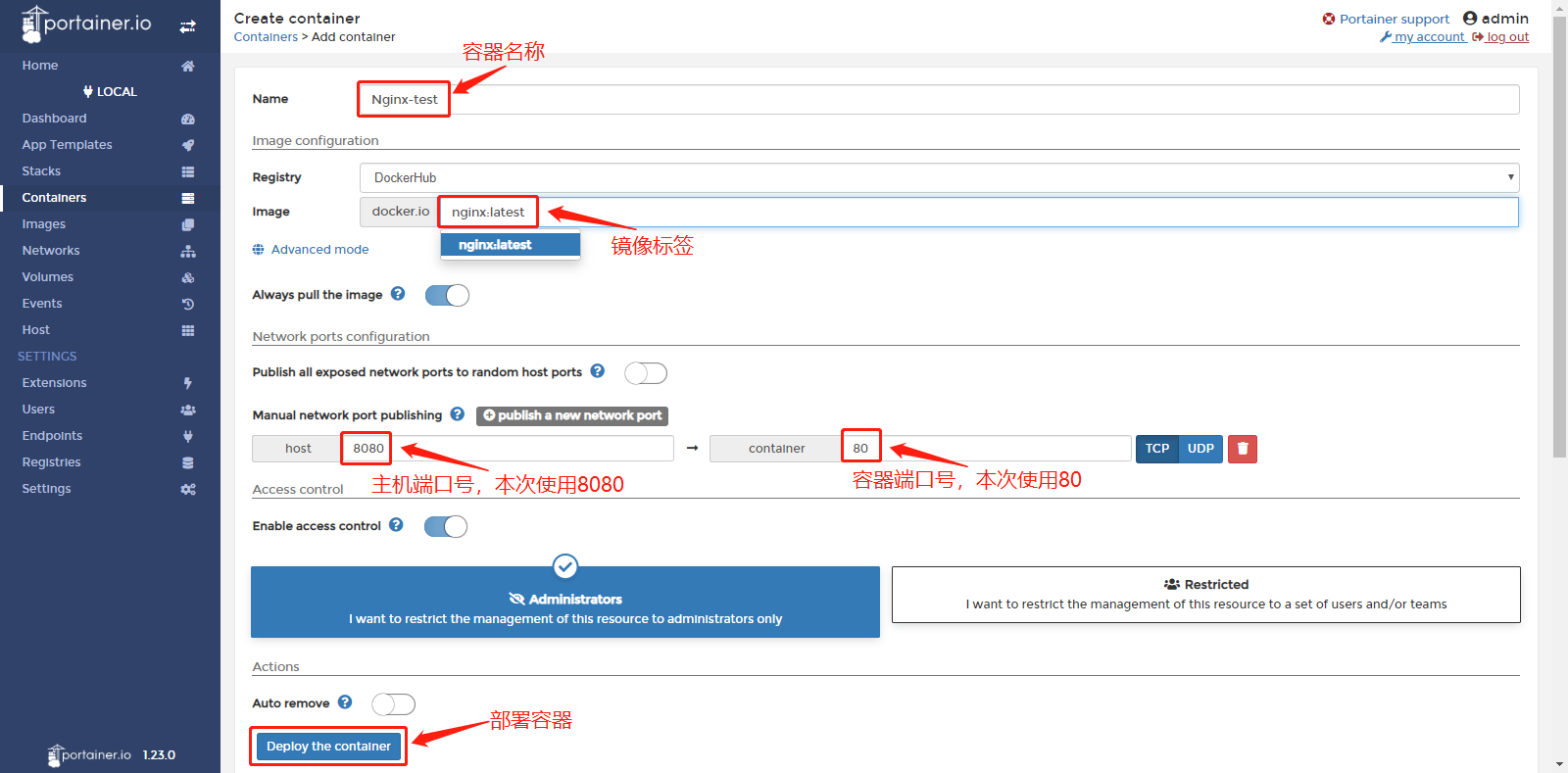
步骤3:部署后容器会自动运行,在Portainer的“Local>>Containers”页面可以查看容器运行情况。
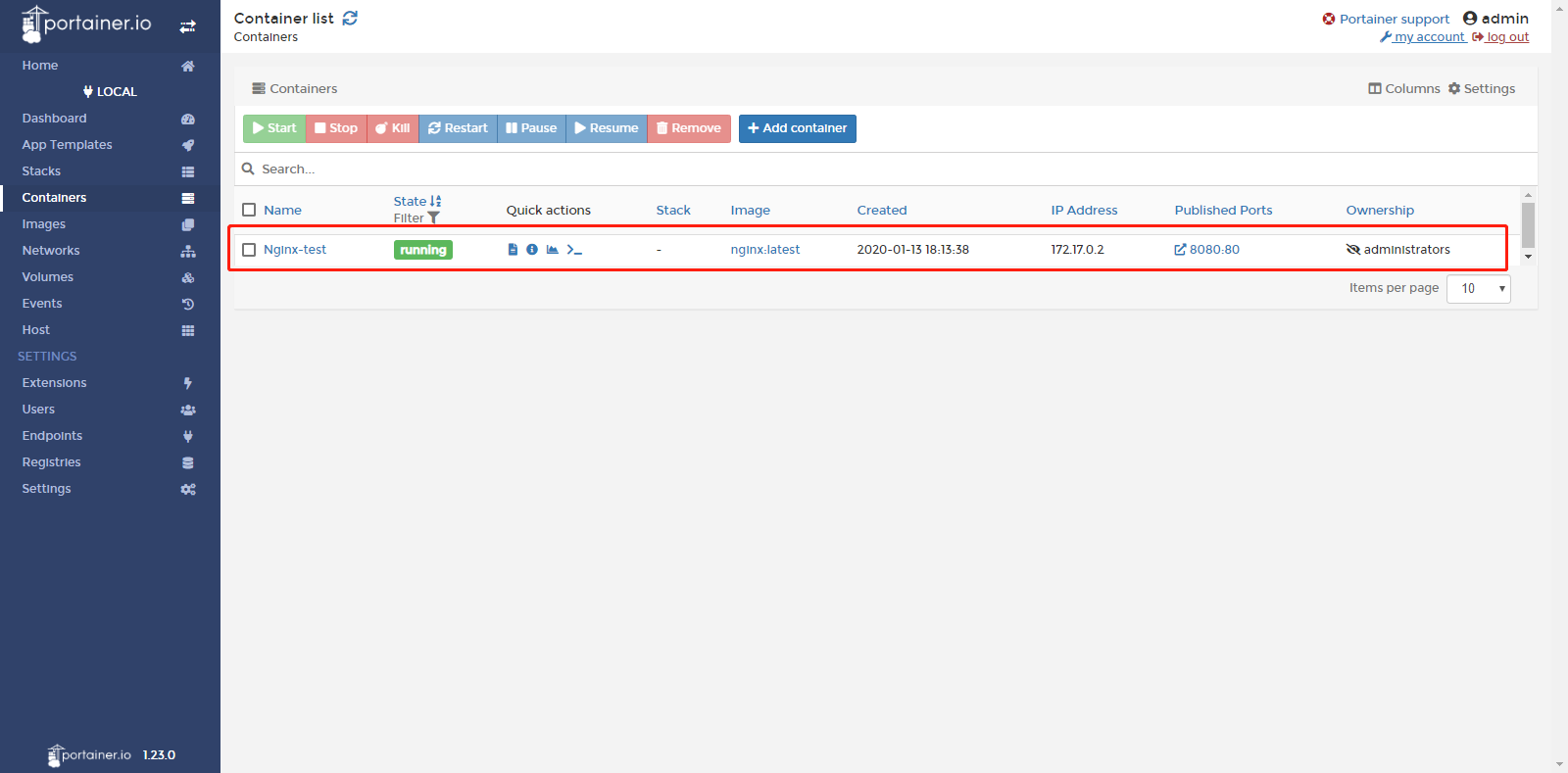
步骤4:在浏览器中输入容器中配置的Nginx访问链接(网关的IP地址 + 端口号)后可以看到Nginx的欢迎页面。说明Nginx docker镜像已正常运行在网关上;至此,完成了在网关上添加并部署运行一个Nginx docker镜像。
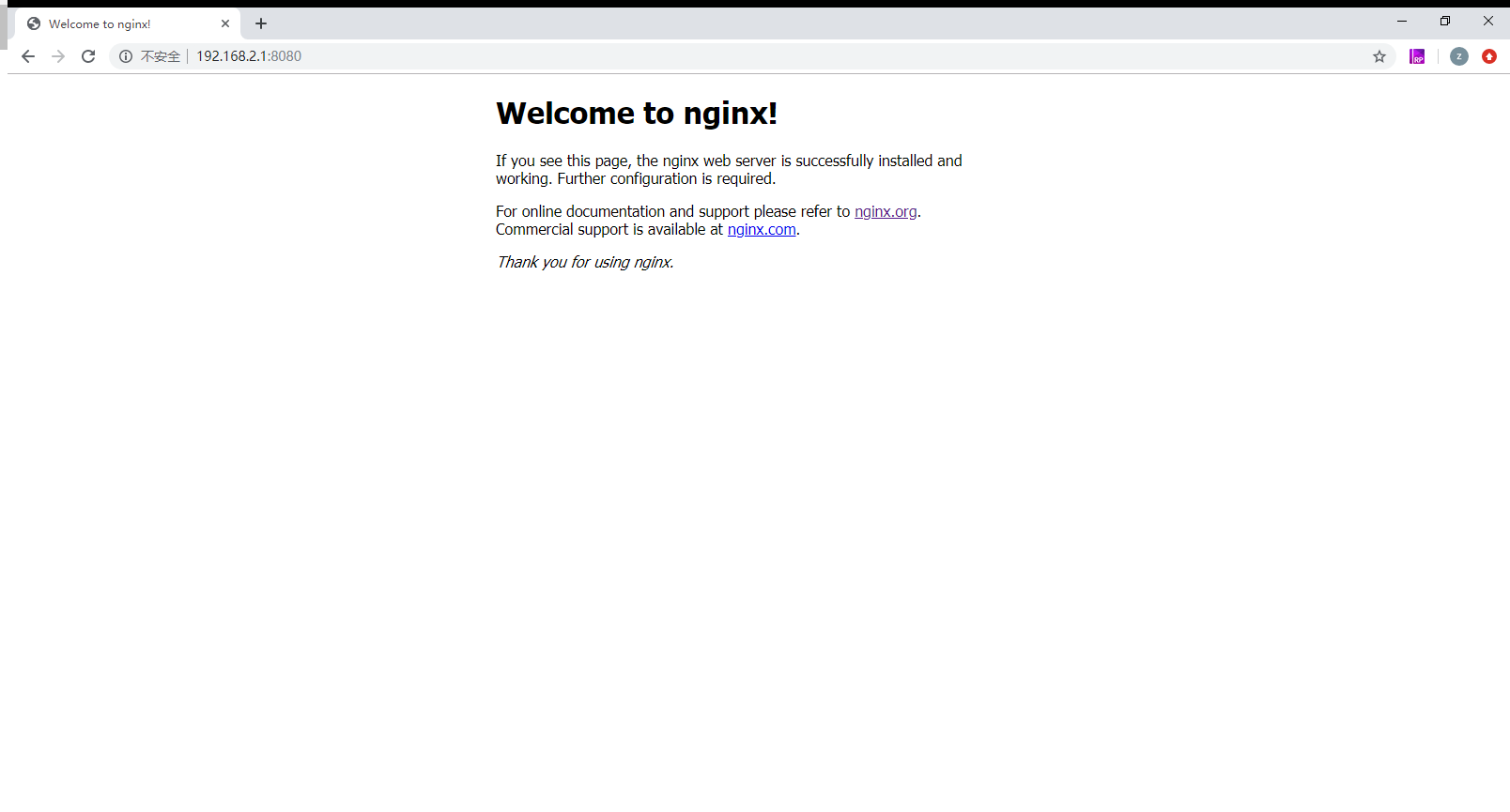
附录¶
在容器中调用串口进行通讯¶
部署容器时,在Portainer的“Advanced container settings>>Volumes”页面添加一条“Volume mapping”。下图将网关的dev目录中的文件映射到了容器中的dev目录下(网关的dev目录中包含了相应的接口文件):

在Portainer的“Advanced container settings>>Runtime & Resouces”页面启用“Privileged mode”(未启用时使用串口会提示没有操作权限)
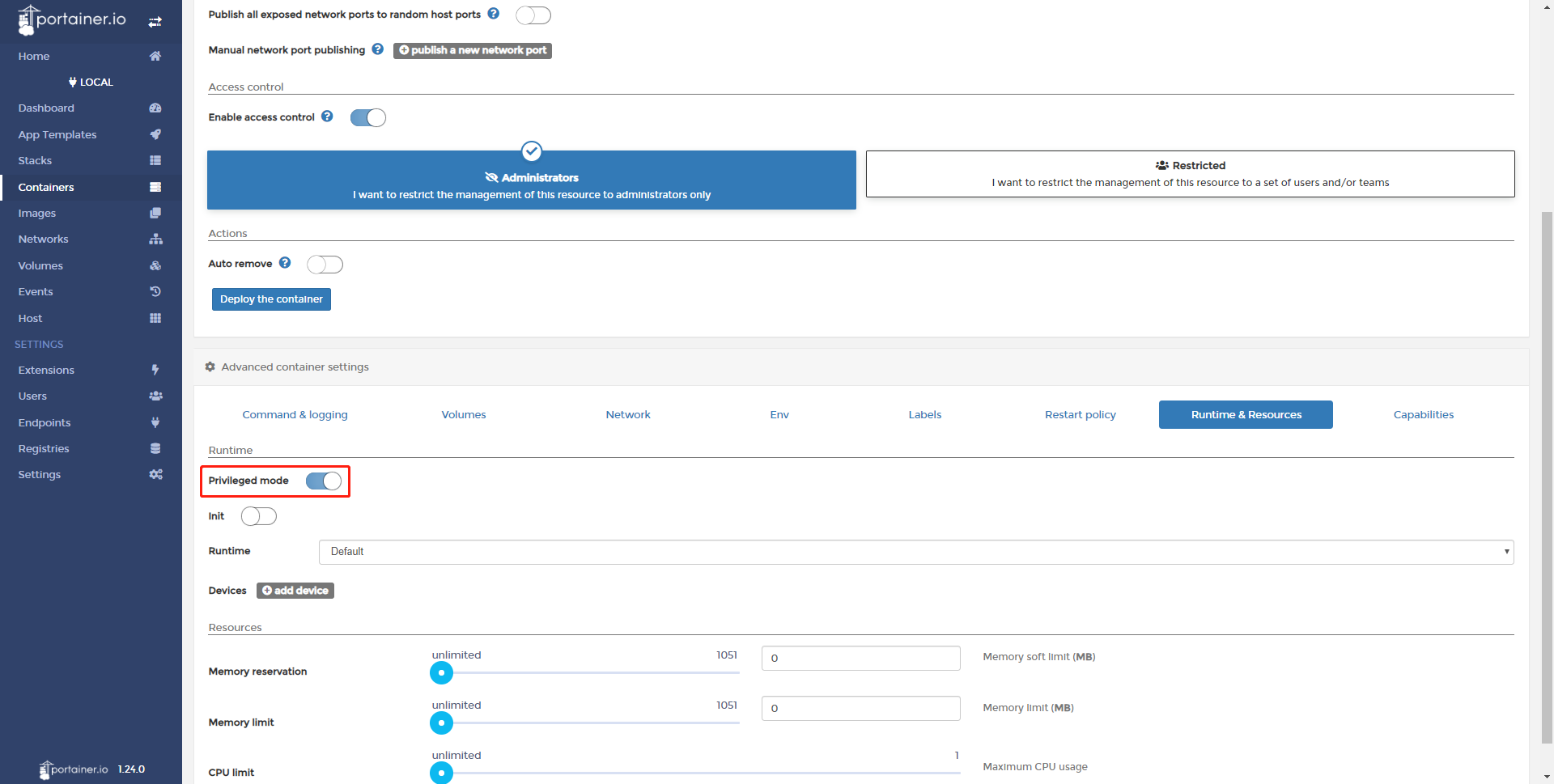
设置完毕后部署容器,随后在容器的console中进入dev目录可以看到ttyO1,ttyO3等接口文件。
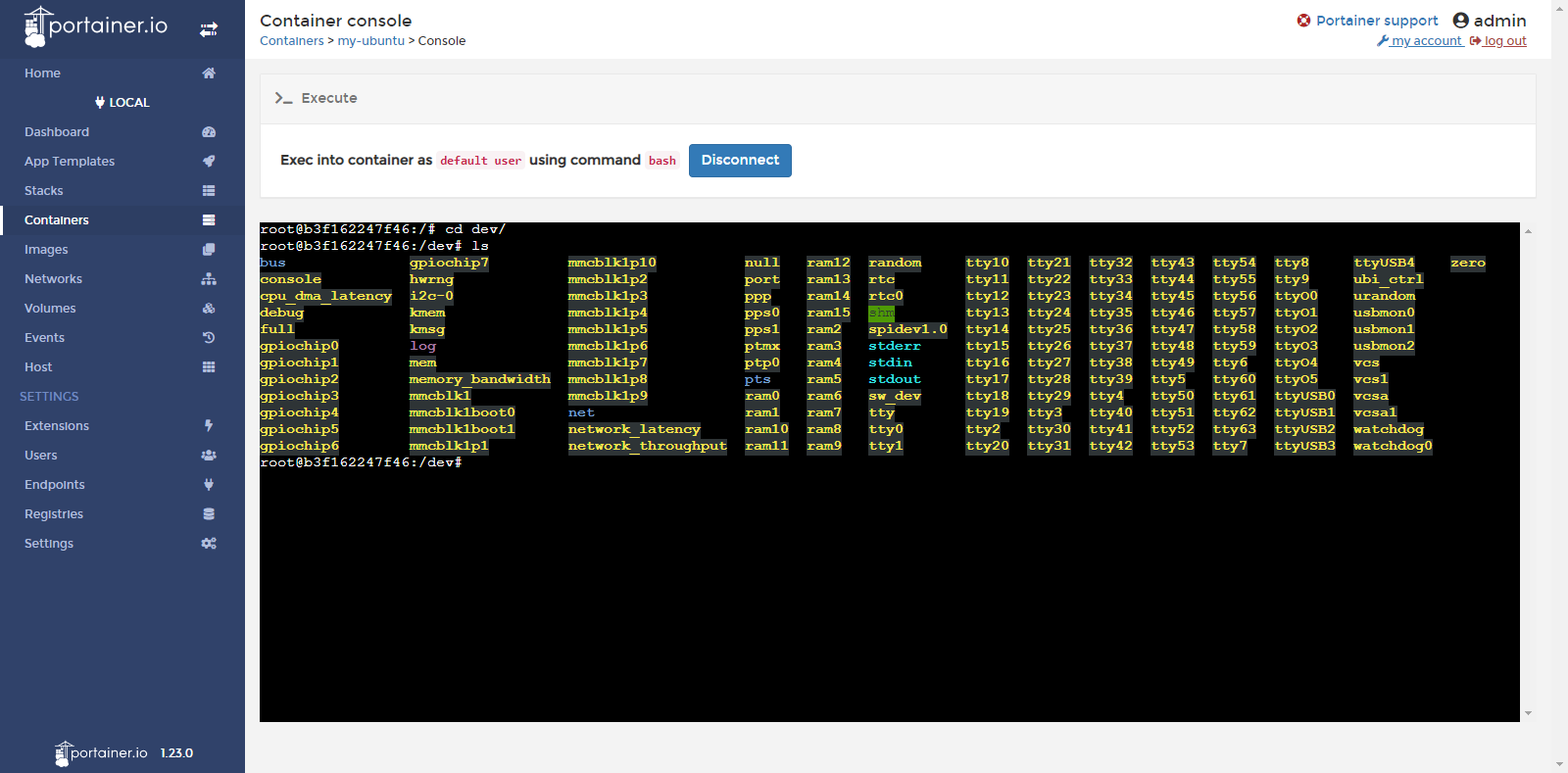
设置容器永久运行¶
部署容器时,在Portainer的“Advanced container settings>>Restart policy”页面选择“Restart policy”为“Always”,设置为“Always”后容器只要停止运行则会自动重启容器。
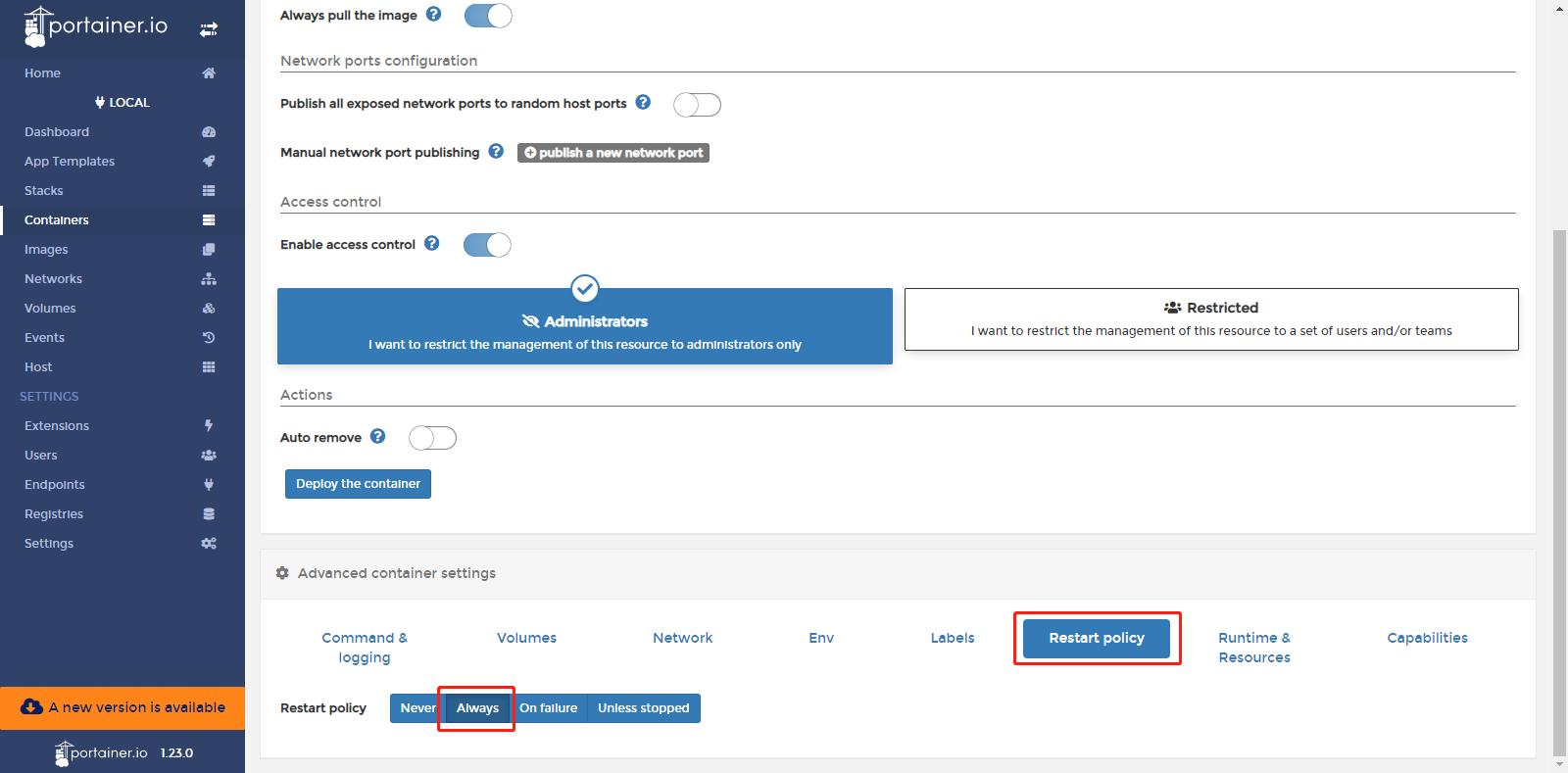
在网关中运行Ubuntu¶
步骤1:在Portainer的“Local>>Images”页面拉取Ubuntu镜像,如下图所示:
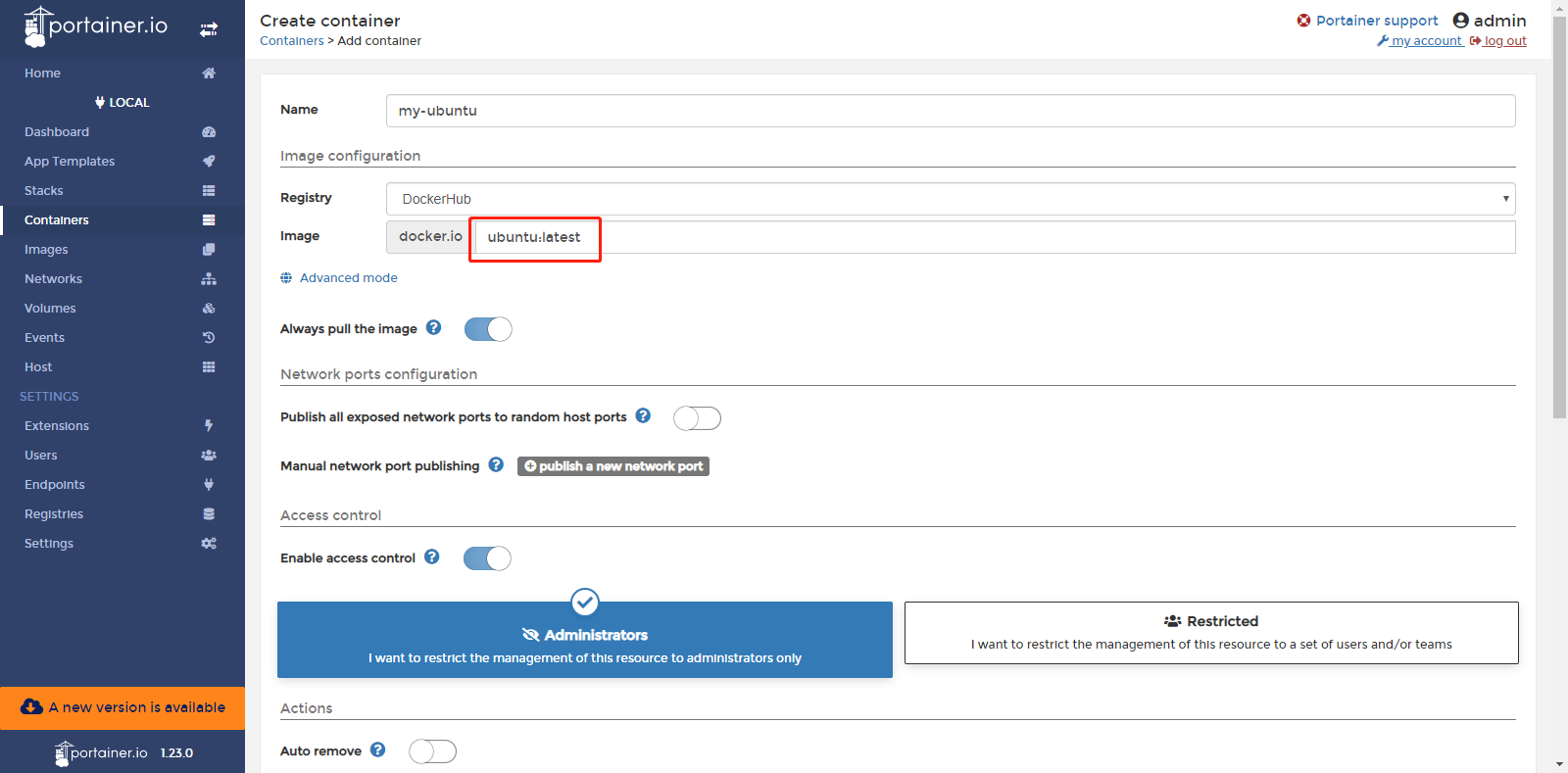
步骤2:进入Portainer的“Local>>Containers”页面,点击“Add container”以添加一个新容器。容器所使用的镜像选择上一步下载的Ubuntu镜像,同时在“Advanced container settings>>Command &logging”中勾选“Console”中的“Interactive & TTY (-i -t)”项。配置完成后点击“Deploy the container”部署容器。
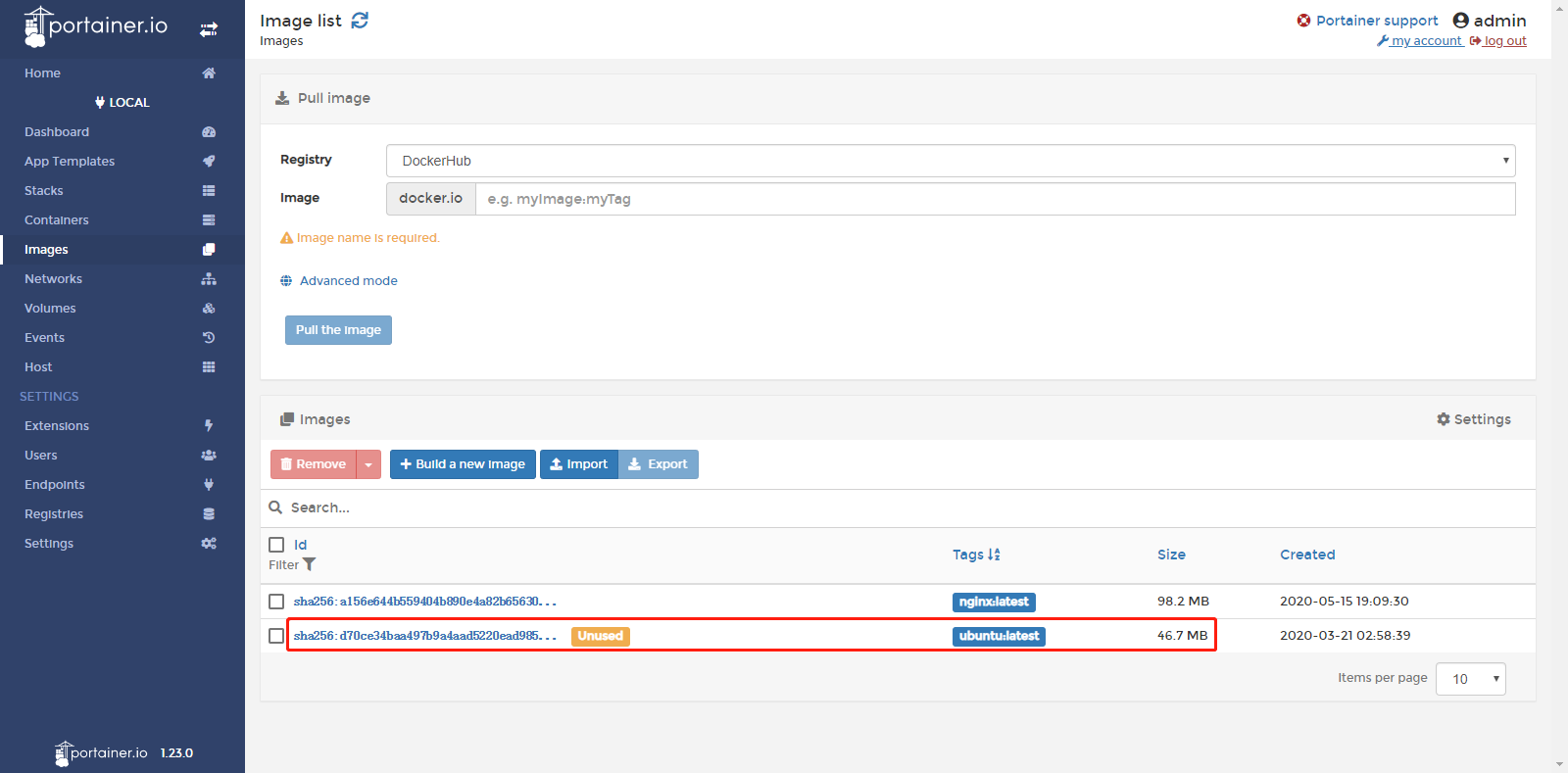
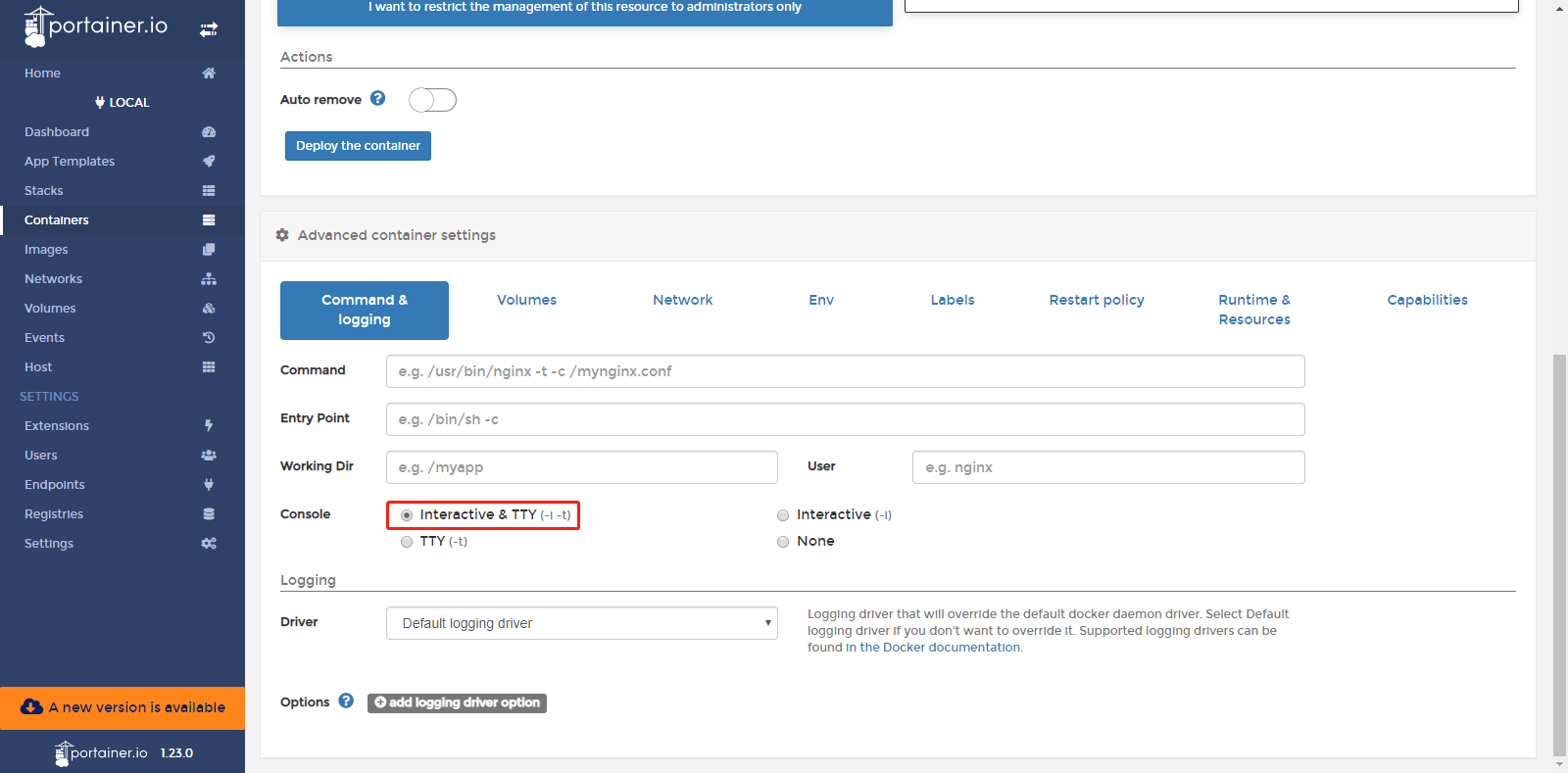
步骤3:部署后在Portainer的“Local>>Containers”页面可看到容器已运行,点击“Exec Console”登录控制台。
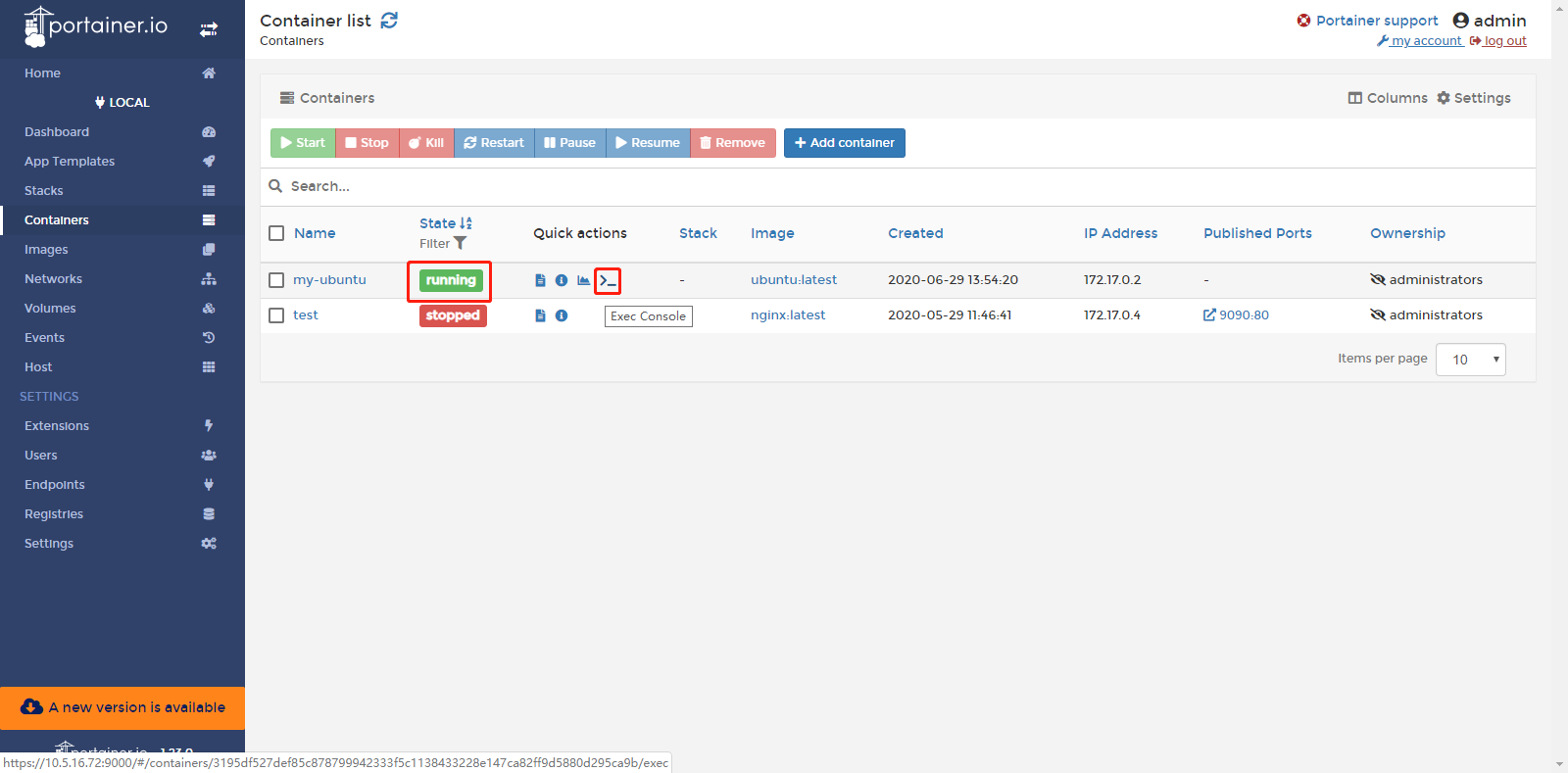
在Exceute中点击“Connect”后进入容器内部运行相应命令。
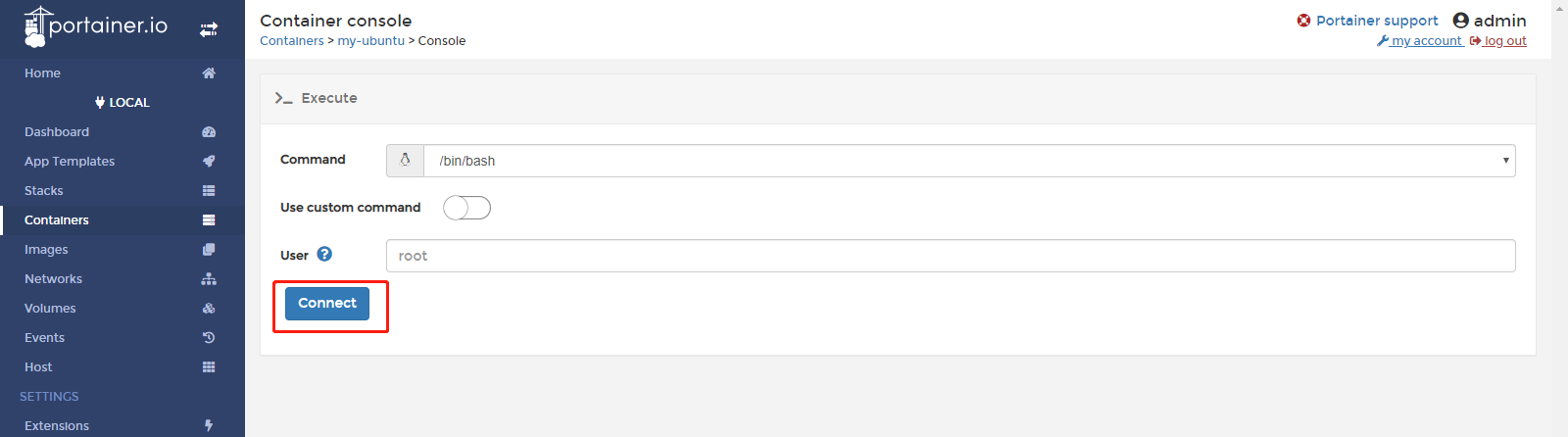
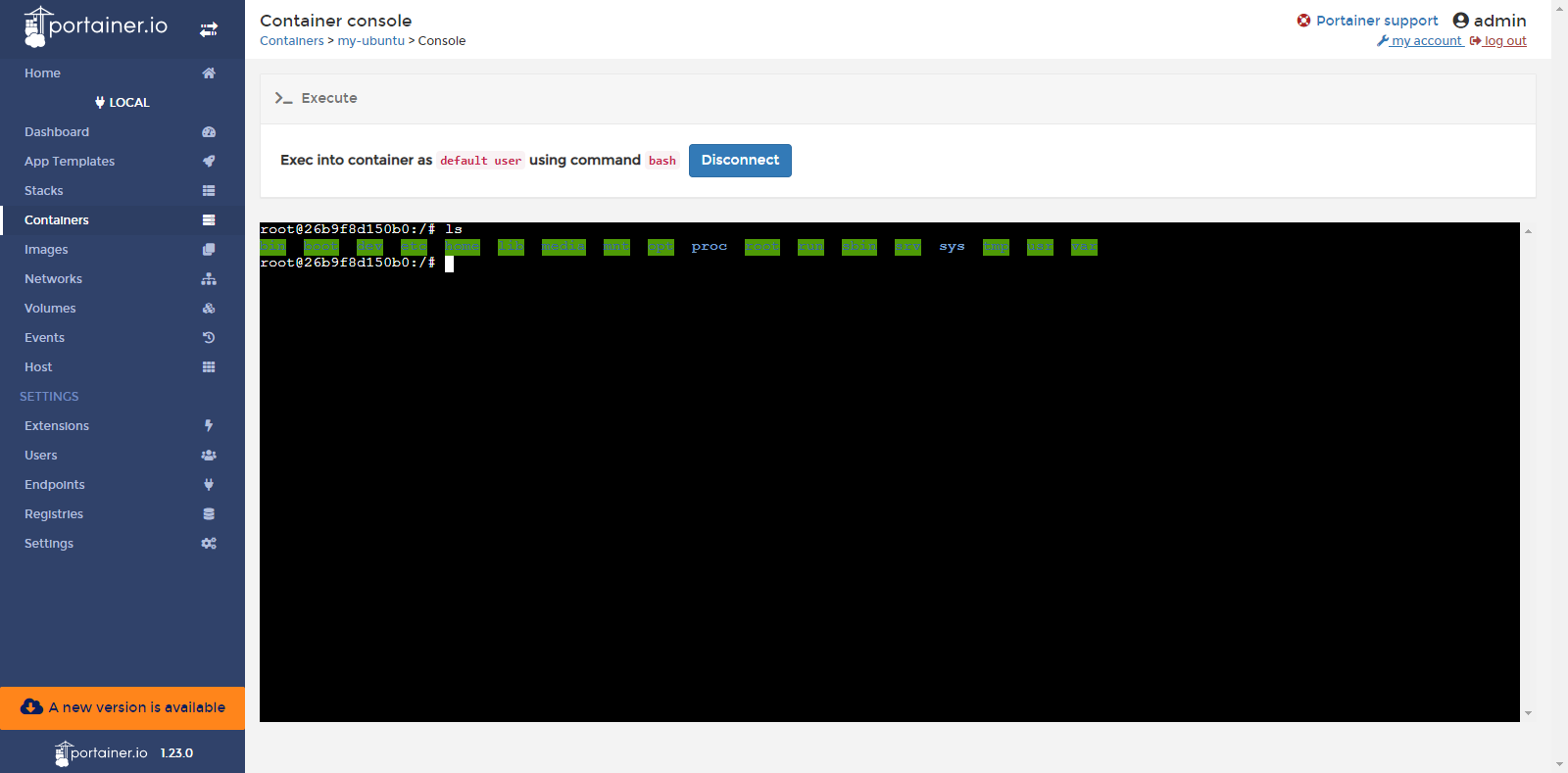
通过容器构建镜像(创建镜像保存容器配置)¶
当容器中已配置好相应的开发或运行环境,如果需要保存容器中的环境配置,可以根据容器的更改创建一个新的镜像。方法如下(以Ubuntu容器安装ping工具为例):
步骤1:配置容器的开发或运行环境分别运行
apt-get update和apt-get install inetutils-ping命令安装ping工具。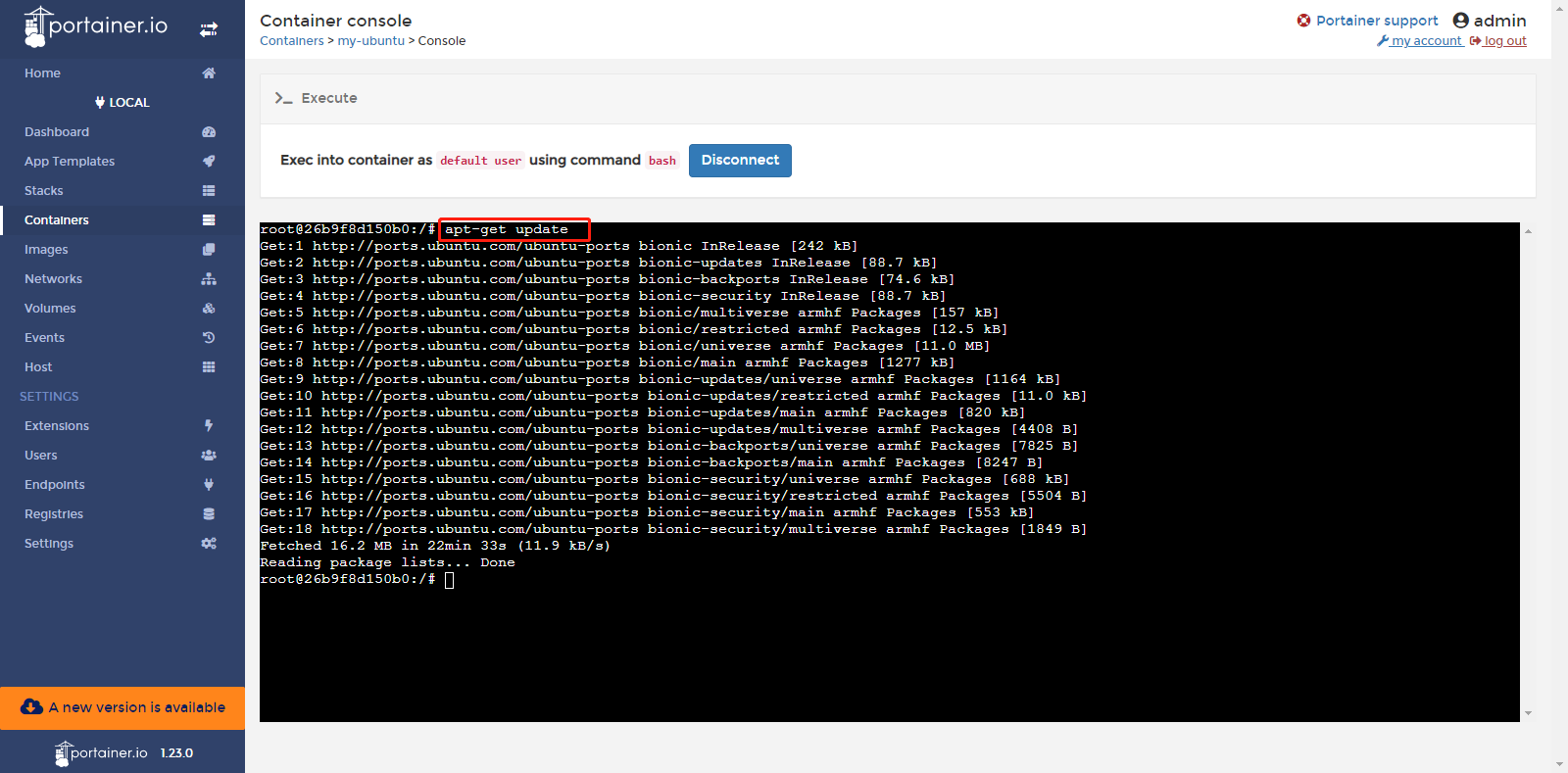
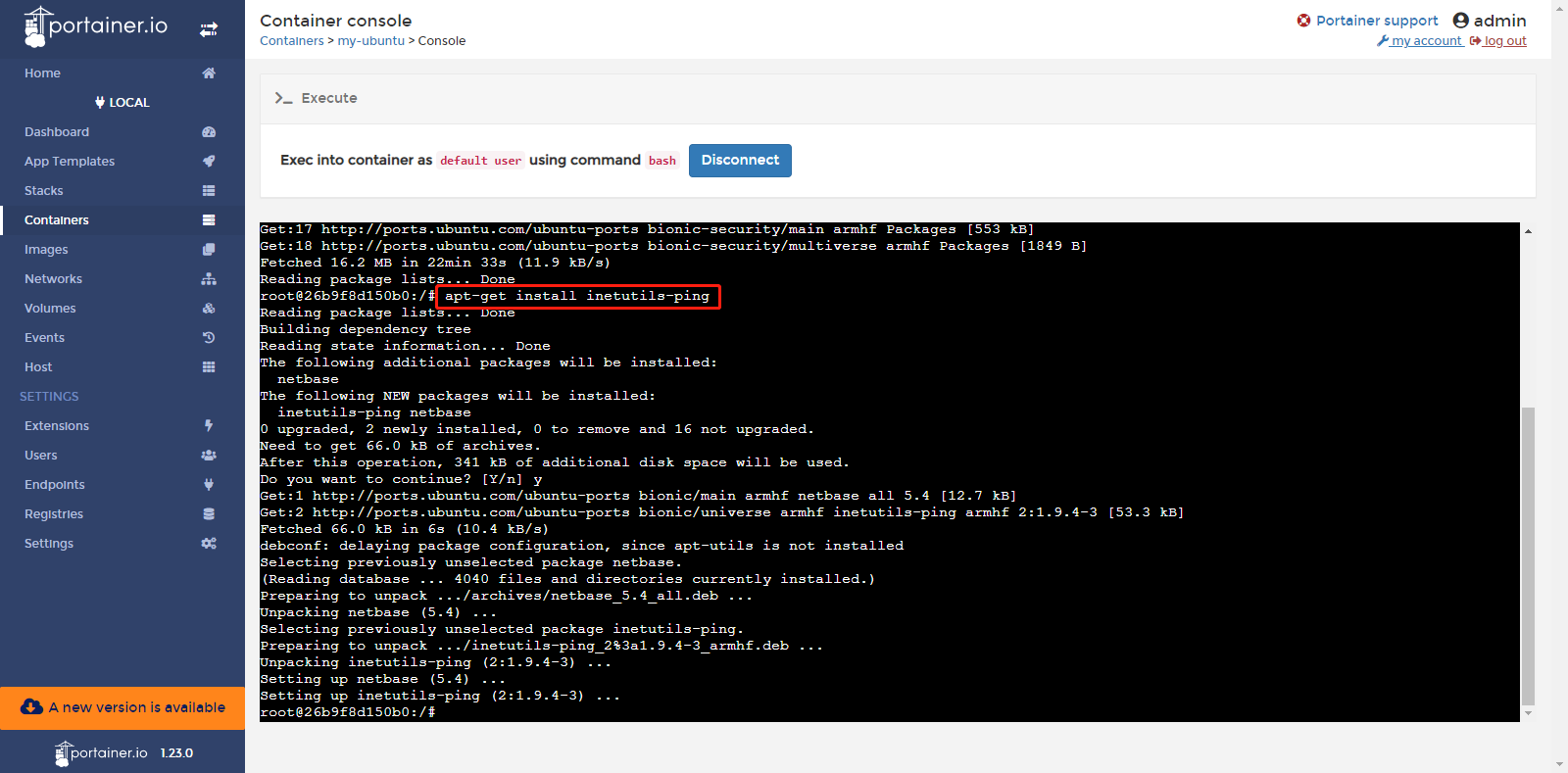
步骤2:根据容器创建镜像点击容器名称进入容器的详情页面

在详情页面的“Create image”中配置镜像的名称并点击“Creat”
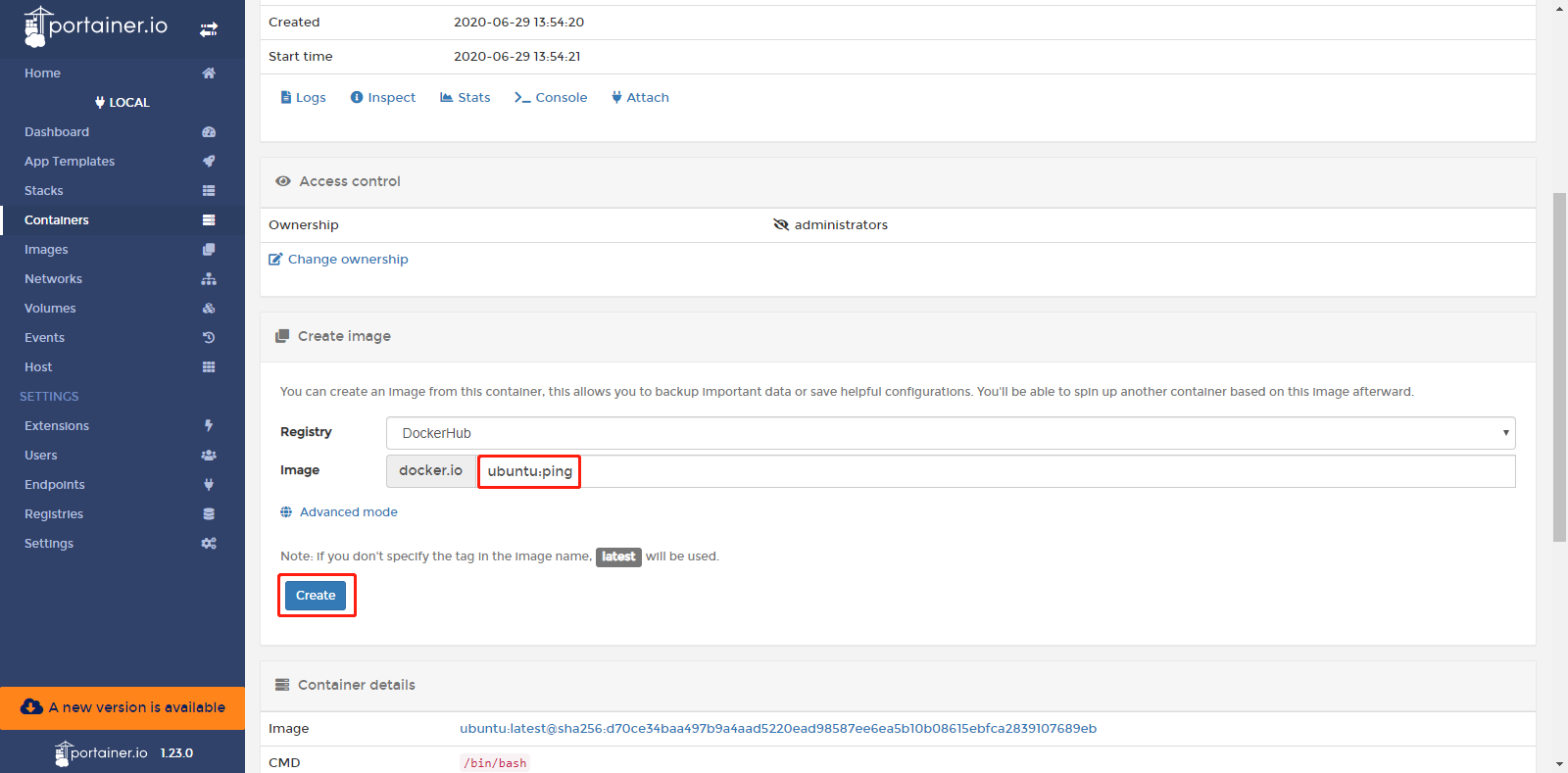
步骤3:使用创建的镜像部署容器镜像创建完成后可以在Portainer的“Local>>Images”页面查看
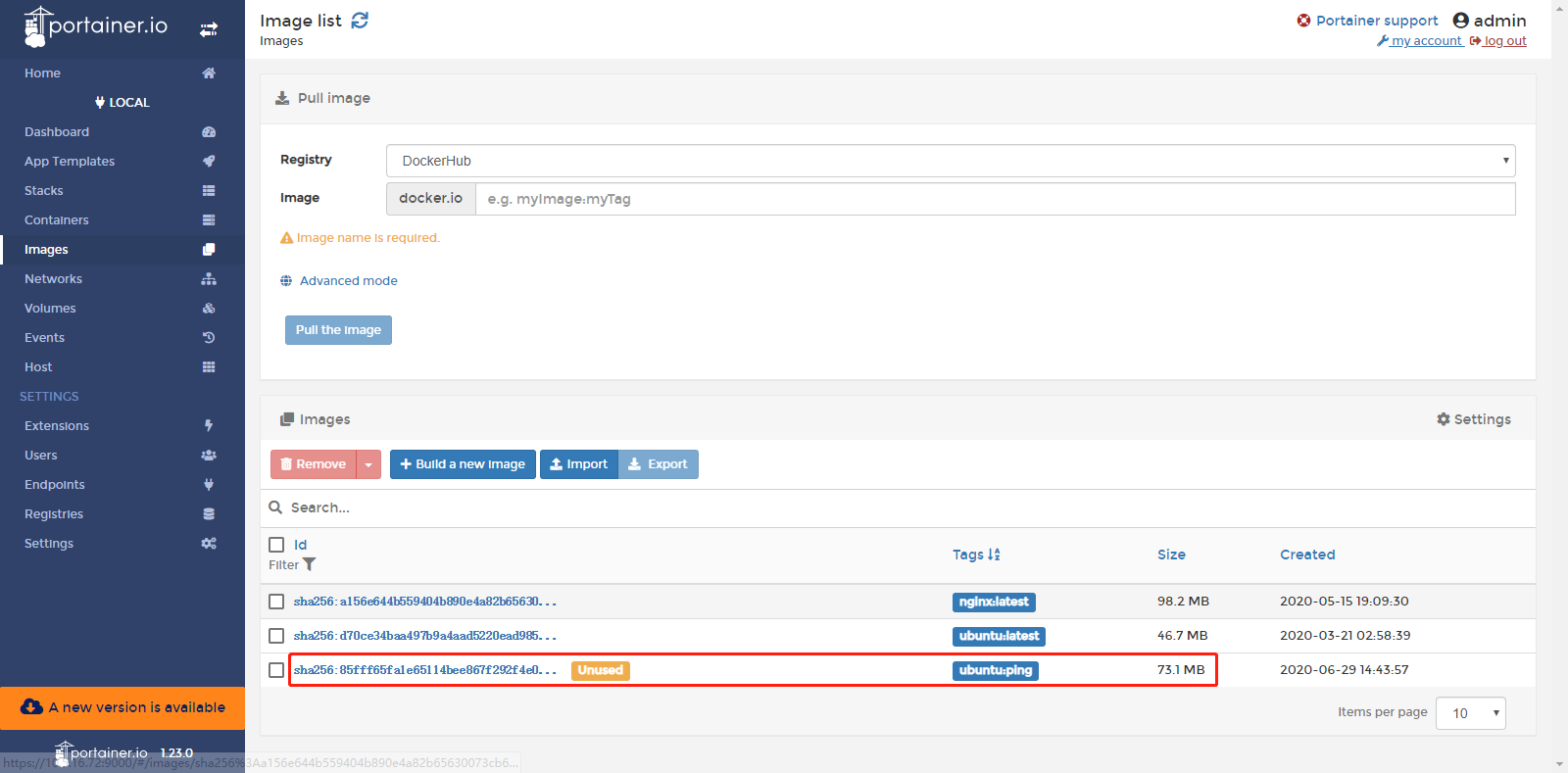
随后在Portainer的“Local>>Containers”页面通过创建的镜像来部署一个ubuntu容器,如下图所示:
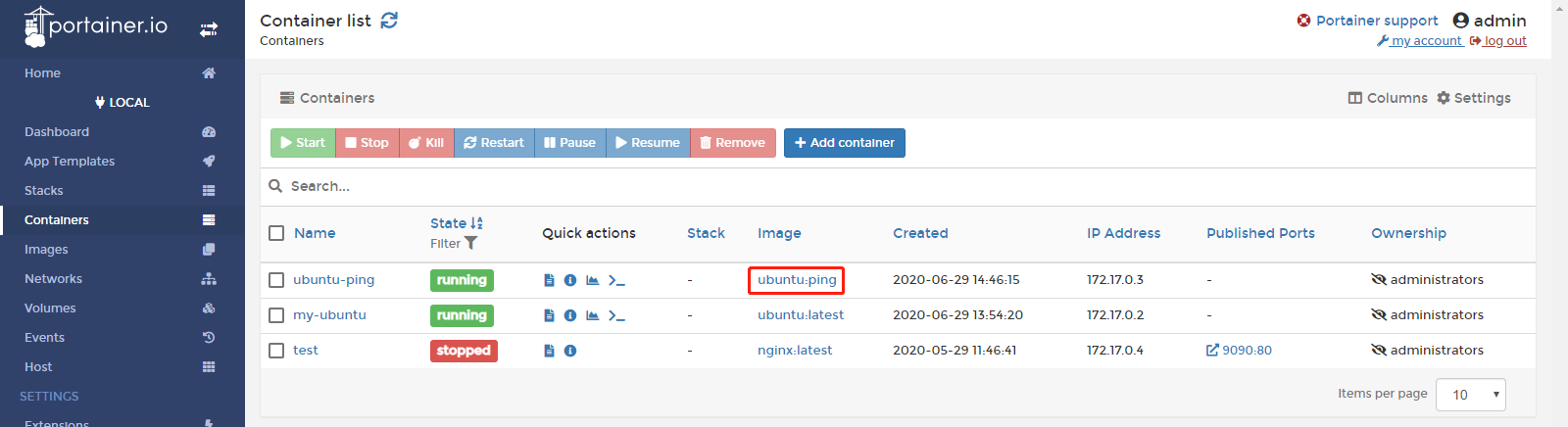
登录该容器的控制台,可以正常使用ping命令
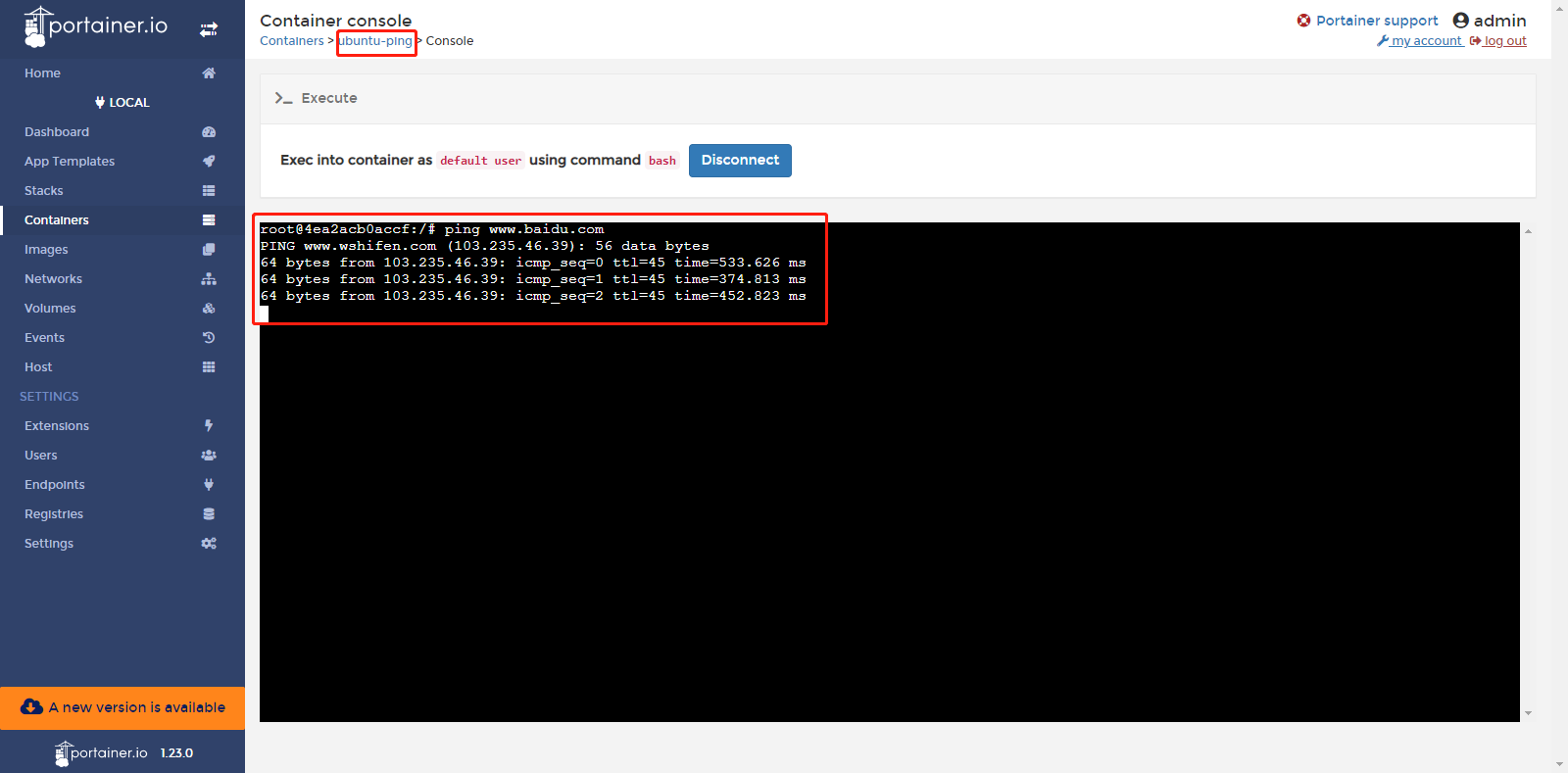
如何从gitlab/github上下载docker镜像¶
在Portainer的“Local>>Registries”页面点击“Add registry”以添加docker镜像仓库(必须为公开的仓库)。
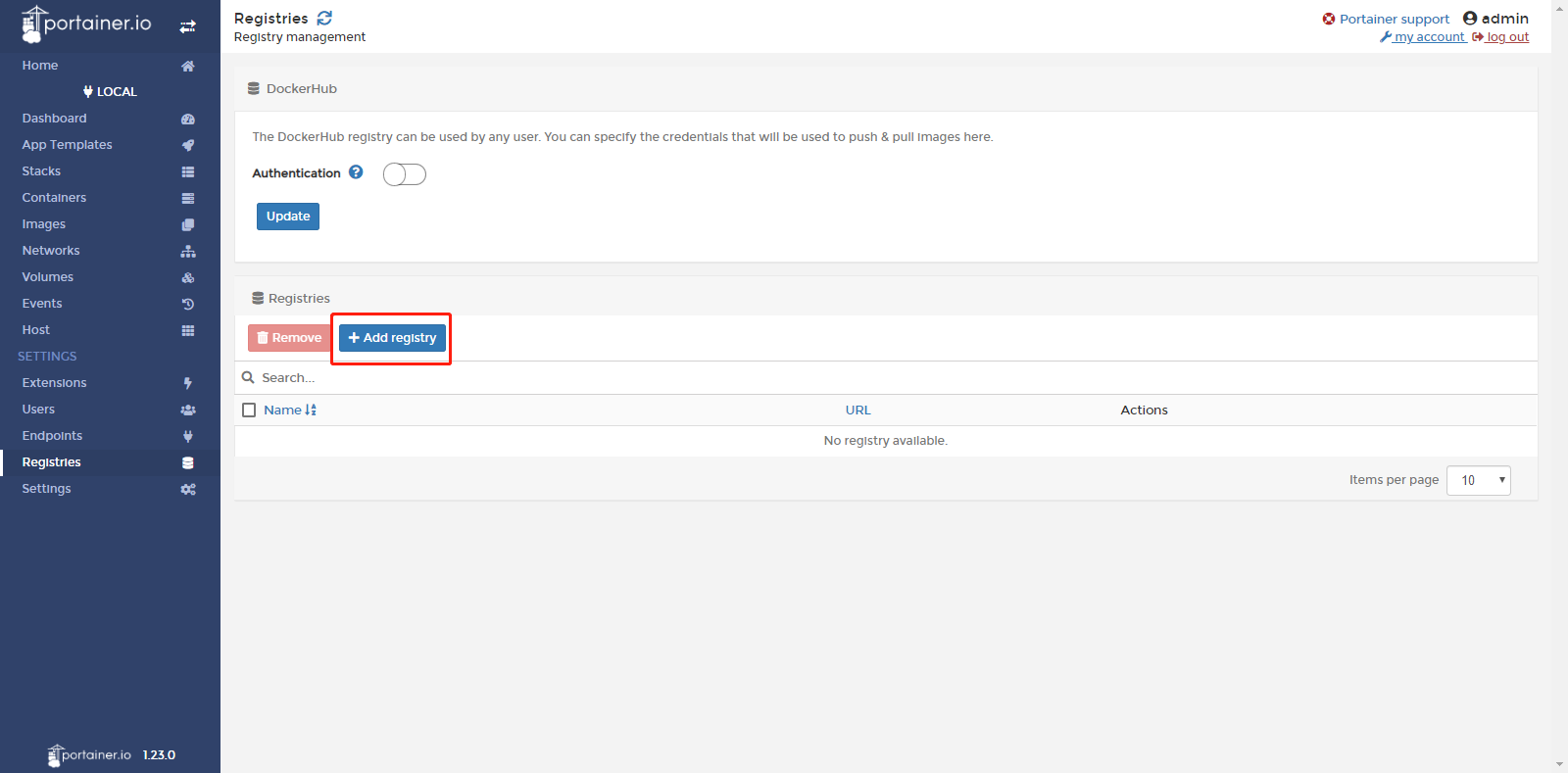
随后选择“Custom registry”并配置镜像仓库信息,配置完毕后点击“Add registry”。
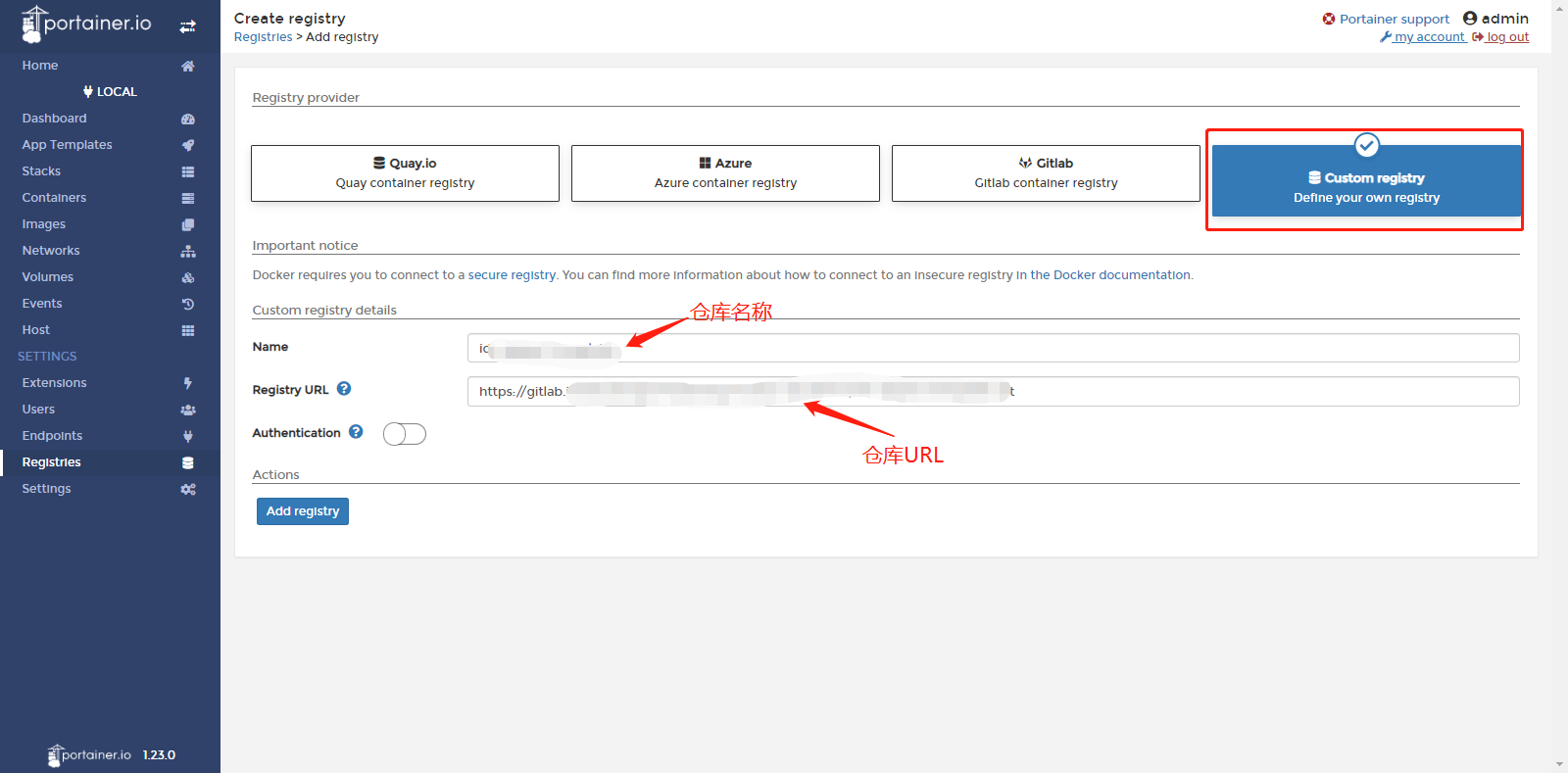
镜像仓库添加成功后如下图所示:
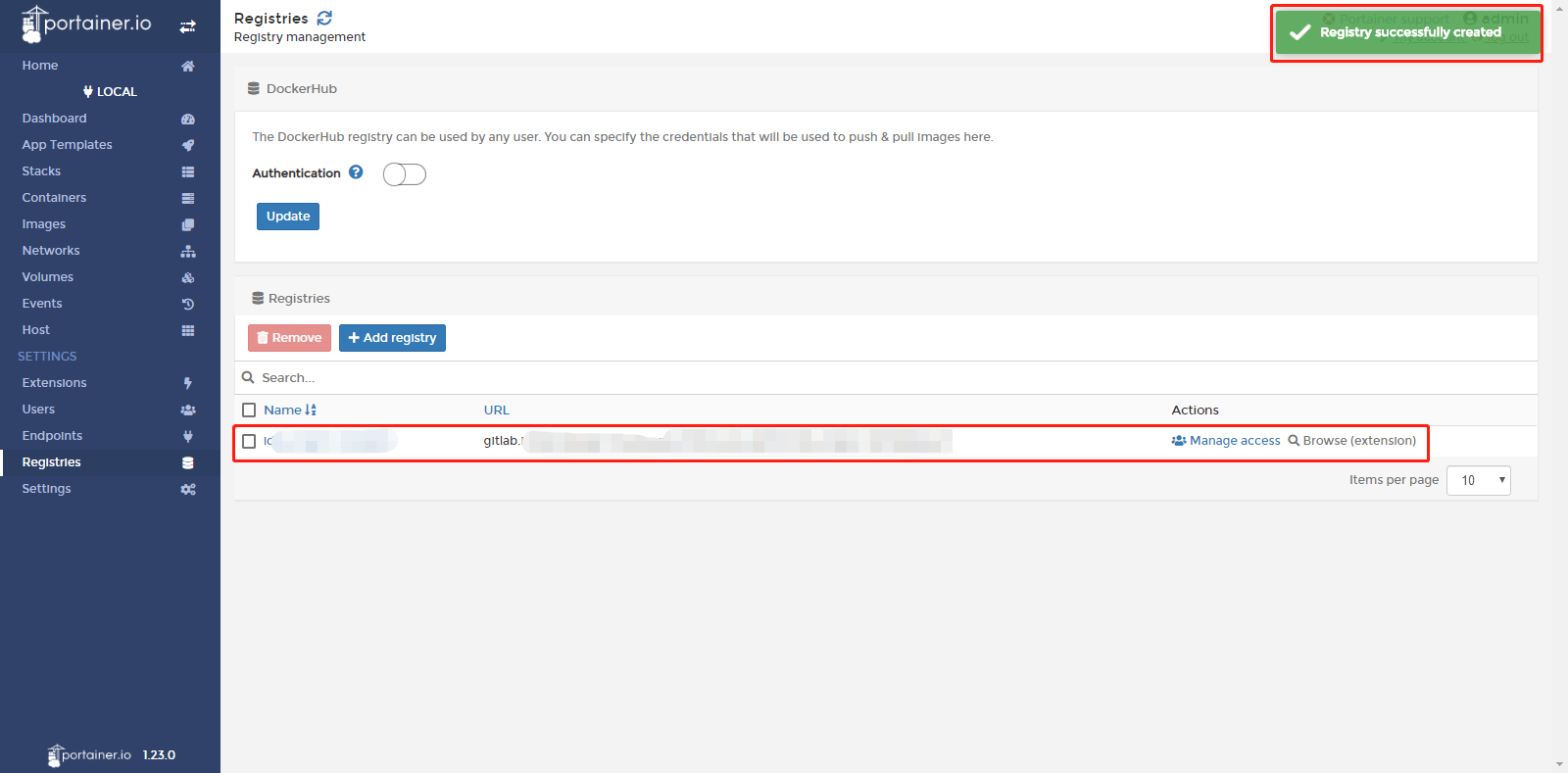
添加成功后,在拉取docker镜像时可以选择已配置的镜像仓库。